If you’re a creative person who works with multiple windows at a time and feels switching between window is a hassle that wastes lots of your time then probably you need a dual monitor or even a multi-monitor setup. Multiple displays can save lots of your time and after one day of usage, you would realize you get the worth of your investment. That sounds pretty simple but it’s not so easy to set up dual monitors in Windows. There are quite a few settings tweaks that must be performed to use dual monitors efficiently. So, without further ado, let’s set up dual monitors in Windows 11 to expand your workspace.

Dual Monitors Or Multiple Monitors But Why?
The reason is quite obvious, to get more workspace on the screen. Having dual monitors opens a whole new world to expand your workflow. Imagine, if you’re a video editor, on one monitor you have opened Adobe Premiere Pro to edit the video, and on the other screen, you have opened the folder consisting of different footage so that when anything is needed, you can just drag the file into the Premiere Pro. Also, you can use the second screen as your preview window. So whatever you’re changing on the timeline of the video, it could show on a big screen so that small details aren’t missed.

If you’re not related to video editing but you’re a writer and write lots of documents such as writing an essay or an article in MS Word also then having a dual monitor set up helps you a lot. For example, You have opened a browser on one monitor to do your research and on the other one, you could write the document. In a dual monitor setup, You can easily roam your mouse between the monitors if you need to interact with a program.

A dual monitor setup also helps if you want to find a bit of entertainment in between your work. From time to time you might even run a movie or TV show to relax your mind.

Or just think, you’re the social media manager for your company and you’re working on a report following the Tweetdeck. So you could open the Tweetdeck of Twitter on one display to monitor what’s going on and you could create the report on Microsoft Word on the second monitor.
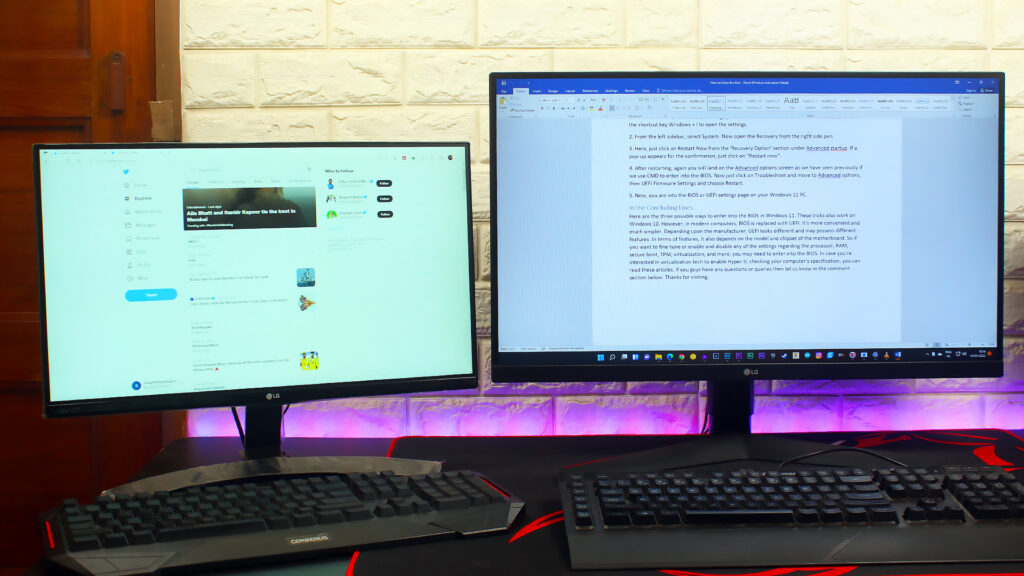
System Requirements to Use Dual Monitor Set up in Windows
There are no official requirements to use a dual monitor set up but if your computer possesses a weak CPU and only has 2GB of RAM then probably you can’t set up a dual monitor properly. To set up a dual monitor, I would recommend having at least 4 cores CPU or a Dual-core CPU with Hyperthreading enabled. In short, from the Intel side, we can count on Core i3. From the AMD side, Ryzen 3 3200G could be more than enough. Also having a mid-range GPU is also a plus if you want to use Photoshop, Premier pro, or any high-performance demanding applications.

Read Now: GTX 1060: Should You Buy it in 2022?
Things to Know Before Setting up Dual Monitors For Windows 10 or Windows 11
Let’s start off with a dual monitor setup. If you’re planning for a multi-monitor then the process is quite similar. Although more than two monitors could be useful in very niche cases. Most people should be able to get the job done with two or three monitors. To mount those monitors, you could use a monitor stand

Anyway, to set up dual monitors, first, you need to connect the monitor with your computer using whatever interface you want. I prefer to use HDMI or DisplayPort. If you have a graphics card then connect the cables with the card’s ports. If not then use the ports on your motherboard – usually HDMI.

For laptops, it’s quite complicated to connect two monitors simultaneously. Mostly a laptop has only one HDMI port to be used to connect an external monitor. If there’s no Type-C port available then adding a second monitor is a mess. You need to use an HDMI hub to connect the second monitor. HDMI hubs are not so efficient to handle multiple displays so sometimes it creates problems. If your laptop has a Type-C port then it is not necessary as it can handle monitors. If the Type-C port supports Thunderbolt then it could handle displays if not then make sure a small DisplayPort logo should be near the Type-C port. If not then check the manual or specification about the capabilities of the Type-C port of that particular laptop. If the Type-C port doesn’t even support the DisplayPort then HDMI Hub is the only way to go to set up the 2nd monitor.

Let’s Set Up Dual Monitors in Windows 11 or Windows 10
Once you have plugged in the second monitor everything will be blanked for a couple of seconds. Within a few seconds, the extra monitor will back to life. By default, the second monitor you have just plugged in may show the copy of the first monitor. That calls Mirror Mode. It is not of much use to us.
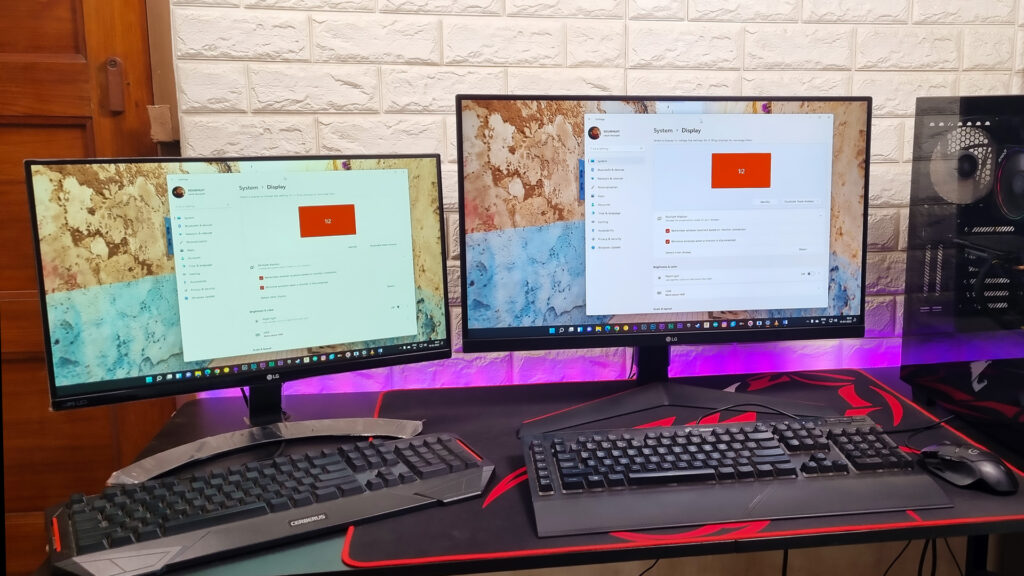
So, to change this, open the Windows 11 or Windows 10 Settings from Start Menu, or use the keyboard shortcut Windows Key + I.
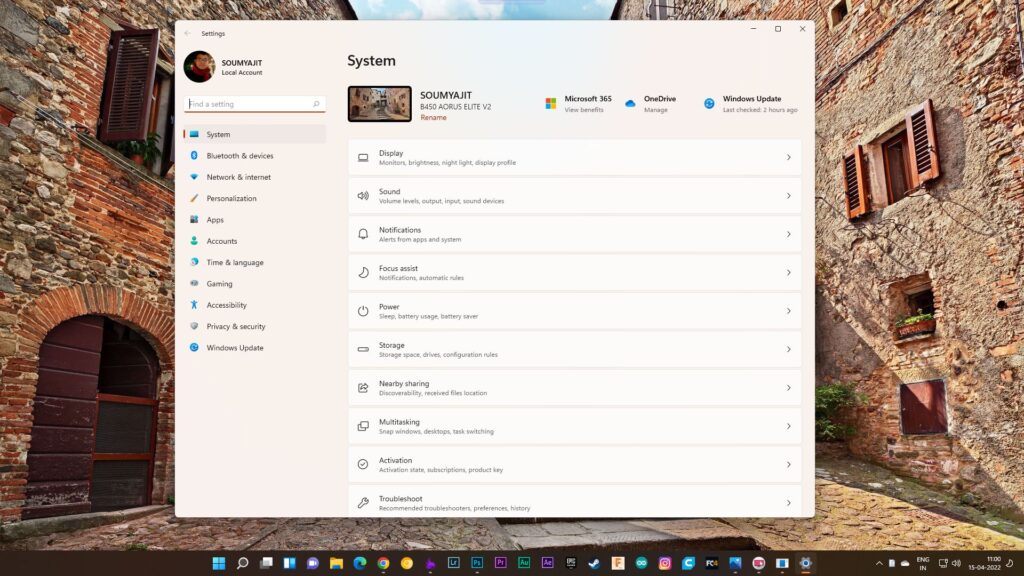
Make sure “System” is selected in the left-hand navigation pane (this is the default) and click on “Display” in the main window.
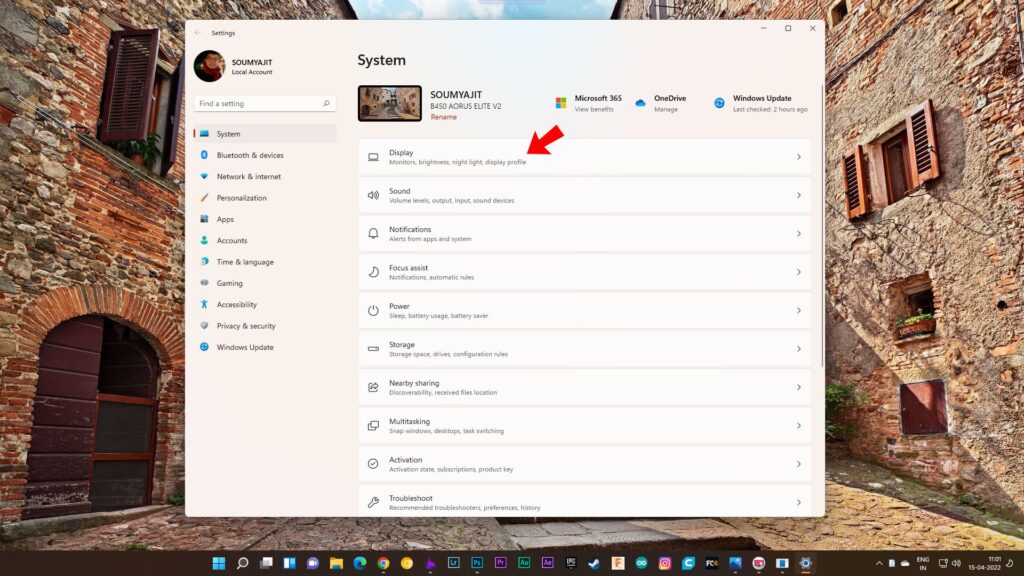
At the very top, Windows 11 will show your current monitor configuration as a set of icons. The monitor labeled with “1” is the primary window and the second labeled with “2” is your extra monitor on the right side.

You could change the configuration easily by just drag and drop. If you don’t like to have the second monitor on the left side of the primary then just drag and drop it from the right side of the primary monitor icon to the left side.
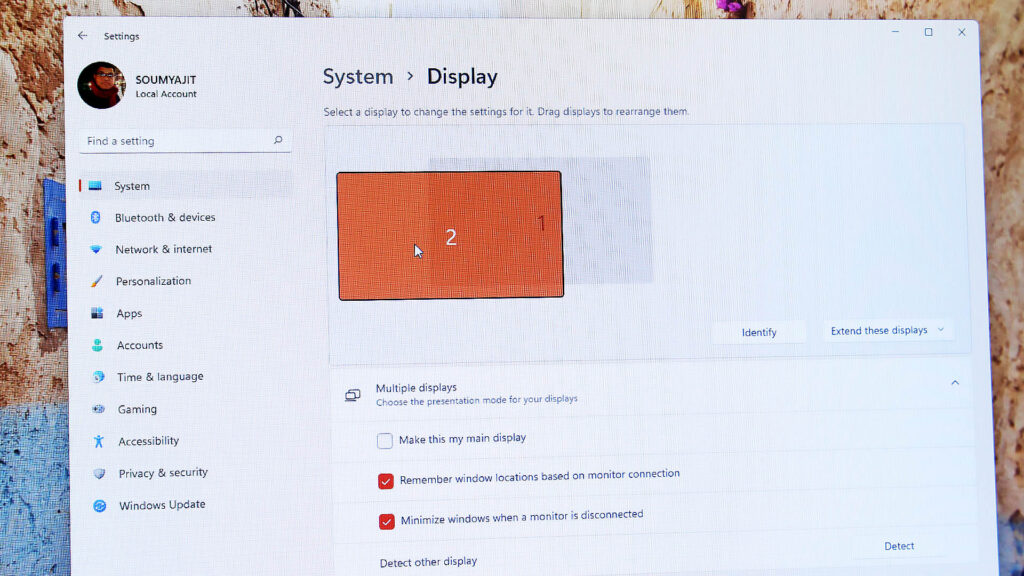
Finally, hit the “Apply” button that appears.
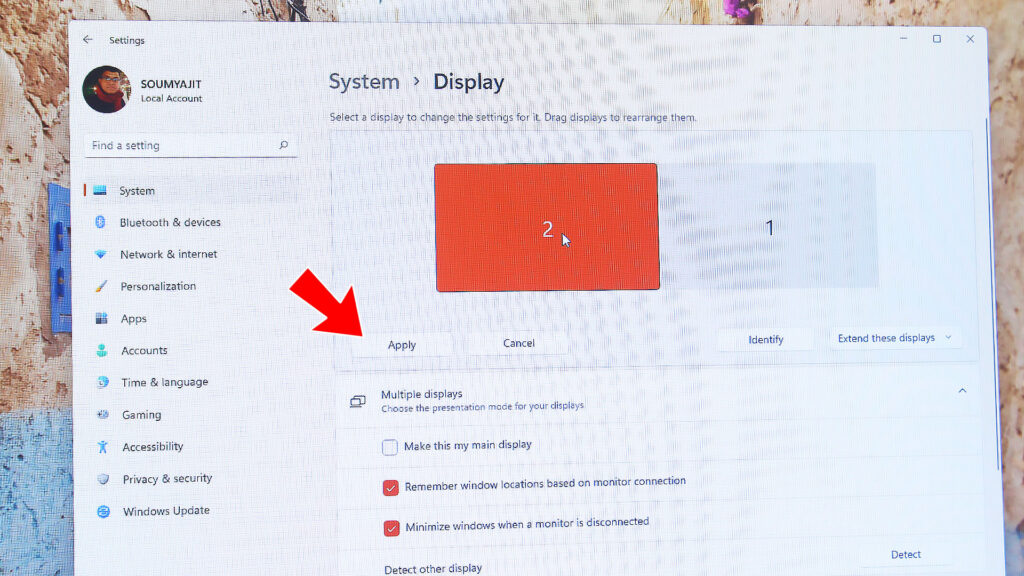
If you want to stack two monitors one after another aka above or below your primary monitor, all you need is to just drag and drop. If you aren’t sure which monitor is which, press the “Identify”. That will show the numbers in the corresponding displays.
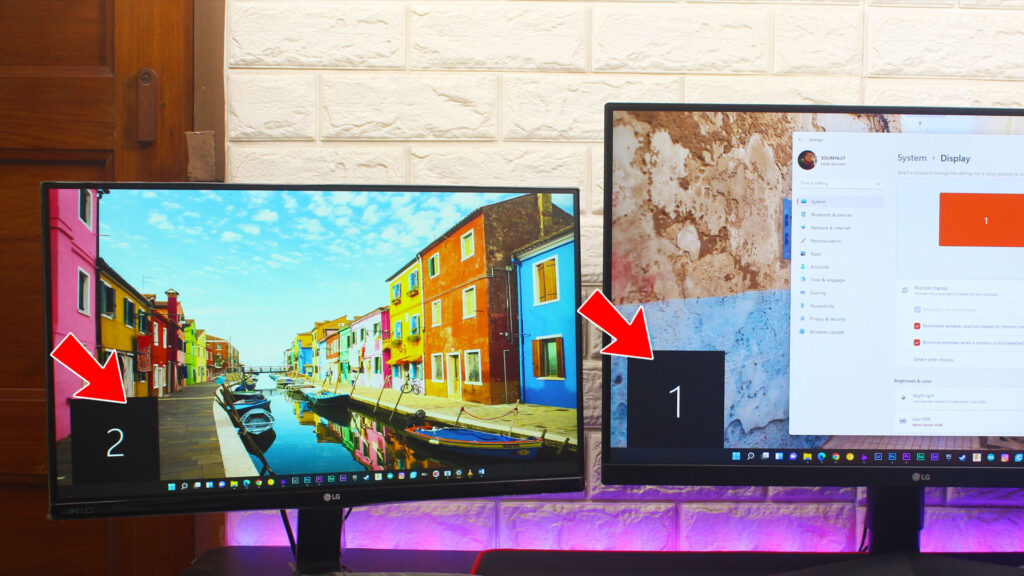
As I have talked earlier, after connecting the second display, it works as a mirror of the primary display. To solve this, near the ‘Identify’ button, you could see a drop-down box that includes Duplicate These Displays, Extend These Displays, Show Only On 1, Show Only On 2, and so on. By default ‘Duplicate This Displays’ option is chosen. The option we want is “Extend These Displays.” That way both screens become one big desktop where you can have different programs displaying on each.
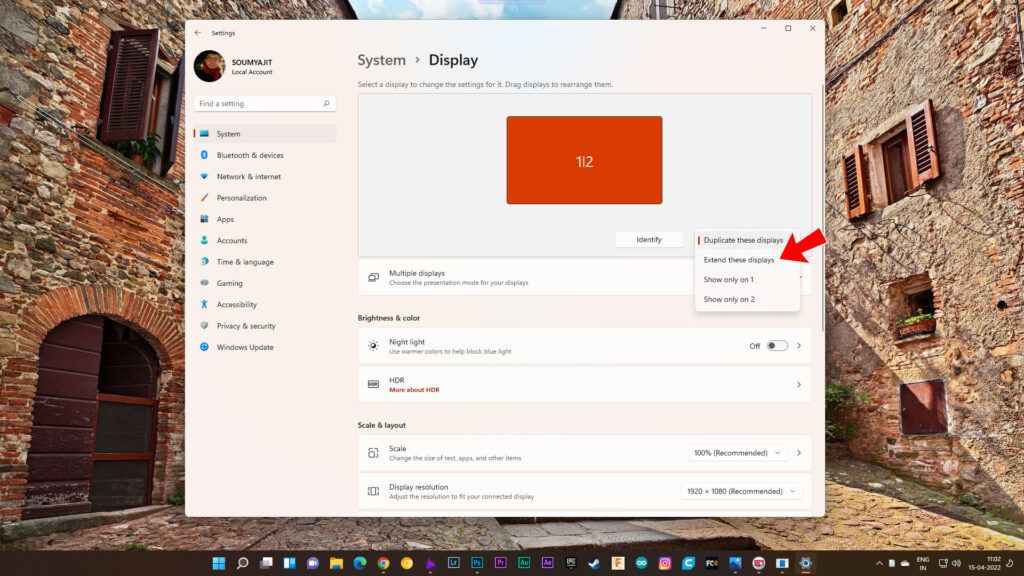
Related: How to Combine Low and High-Resolution Monitors Together to Set up Dual monitors
Set Up Dual Monitor: Is it a Good Or Bad Idea?
Having a dual monitor or multi-monitor setup is extremely handy for creators but if the computer or laptop doesn’t have enough power to handle both the displays then your computer may slow down. Also, keep in mind, if you’re playing games with dual monitors connected to your computer then you may lose some FPS because the second monitor is connected even though you’re not using it to display the visuals of the game. This time the only thing you could do is to disconnect the second monitor. This will bring everything back to normal. So, these are the two main consequences you may face by having dual monitors setup. Other than that it is very useful to have dual monitors as we have discussed above. Anyway, hope you have found this article helpful. Thanks for visiting.

