Windows 11 is designed to keep security in mind. That’s why the primary requirements of running Windows 11 are Secure boot and TPM but that doesn’t mean that accessing BIOS aka UEFI is much harder. Basically, if you want to install Windows 11 or update to Windows 11 from Windows 10 then you should need to enter into the BIOS to activate TPM and Secure boot. Apart from that in UEFI or BIOS, there are a lot of different settings or features, by tweaking them you could take your computer to the next level but nowadays because of the ‘Fast Boot’ which is enabled by default in the laptops, it’s a bit tricky to enter into the BIOS but don’t worry, in this article, you will learn all the different ways to enter into the BIOS or UEFI – modern days BIOS.
What is BIOS or UEFI? Importance of entering into the BIOS
BIOS is the short form of Basic Input Output System whereas UEFI stands for Unified Extensible Firmware Interface – in short UEFI is the modern BIOS. When the computer is powered on, the first program it loads is the BIOS which initializes POST – A device checking sequence to verify all the components are properly plugged in and in 100% working condition. If anything goes wrong, error message regarding that component is shown or sometimes the error is shown with a dedicated sequence of beep sounds.
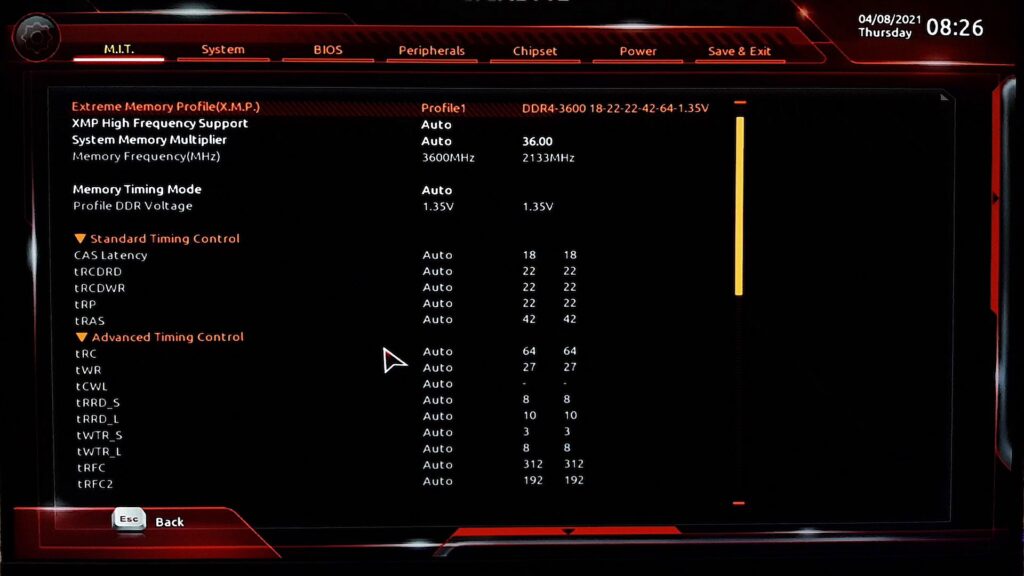
In BIOS, you could access all the low-level settings of the computer such as CPU frequency, CPU Core Voltage, CPU Cache, CPU Socket Power, RAM Frequency and timing, the configuration of PCI-Express, video memory, TPM, Boot Priority, Secure Boot, Fast Boot, etc. The number of settings and features are almost uncountable if we consider all the computer manufacturers. Different manufacturers offer different additional features so, why you need to enter into the BIOS isn’t possible to describe in a few lines. But what can be told in a few lines is How to enter into the BIOS.
Ways to Enter the BIOS in Windows 11
There are actually a few ways to get into the BIOS. In this article, I will go through 3 different simple steps but one of the easiest methods for a beginner is to enter the BIOS/ UEFI by tweaking a couple of settings from the settings page in Windows 11.
How to Enter Into the BIOS Using the BIOS Key
From an early age, technicians prefer to get into the BIOS is through the BIOS key depending upon the manufacturer varies between Esc, F1, F2, F9, F10, F12, and Del (Don’t Worry, You can find the list of manufacturers and their used BIOS key is right below). All you need to know is the suitable time to hit that particular key. When the manufacturer logo appears (as shown in the picture below), just start hitting the BIOS Key from the keyboard until the BIOS key opens the BIOS on your Windows 11 computer.
Related: Windows 10X: A Simplified Necessity for Us!

Here’s the List of BIOS keys for Laptops:
- BIOS key for Dell laptops — F2 or F12
- BIOS key for HP laptops — F10 or Esc
- BIOS key for Acer laptops — F2 or DEL
- BIOS key for Asus laptops — F2
- BIOS key for Toshiba laptops — F2
- BIOS key for Lenovo laptops — F2 or Fn + F2
- BIOS key for Realme laptops — F2
- BIOS key for Xiaomi laptops — F9 or F12
- BIOS key for Samsung laptops — F2
- BIOS key for Sony laptops — F1, F2, or F3
BIOS Key for Desktop Computers:
It’s quite hard to tell the BIOS key for desktop computers. In desktops, the BIOS key depends on what motherboard is used in the machine. Depending upon the motherboard manufacturer, the BIOS key could be different. As there’re so many, listing them isn’t easy but we have peaked at the most popular ones. That could be helpful.

- BIOS key for Gigabyte motherboards — DEL
- BIOS key for ASRock motherboards — F2
- BIOS key for Asus motherboards — F2 or DEL
- BIOS key for Zebronics motherboards — F2
- BIOS key for Foxin motherboards — F12
- BIOS key for Colorful motherboards — Del
- BIOS key for MSI motherboards — DEL
- BIOS key for Galax motherboards — F11
Now, just restart your computer when the manufacturer logo appears by just start pressing the respective BIOS key a couple of times. Now you should probably land into the BIOS or UEFI of your Windows 11 computer.
Enter the BIOS from Command Prompt
Yes, Command Prompt also allows you to enter into the BIOS. I would say this is the most hassle-free solution. You just need to execute a command and additional two clicks will land you on the BIOS. It doesn’t matter what manufacturer designed your laptop and who made the motherboard of your desktop, the process is always identical.
1. Open the CMD by searching it from the search box of Windows or you can open ‘Run’ by pressing the shortcut key Windows + R, typing CMD, and hitting Enter. Don’t need to run the command prompt in an administrative mode.
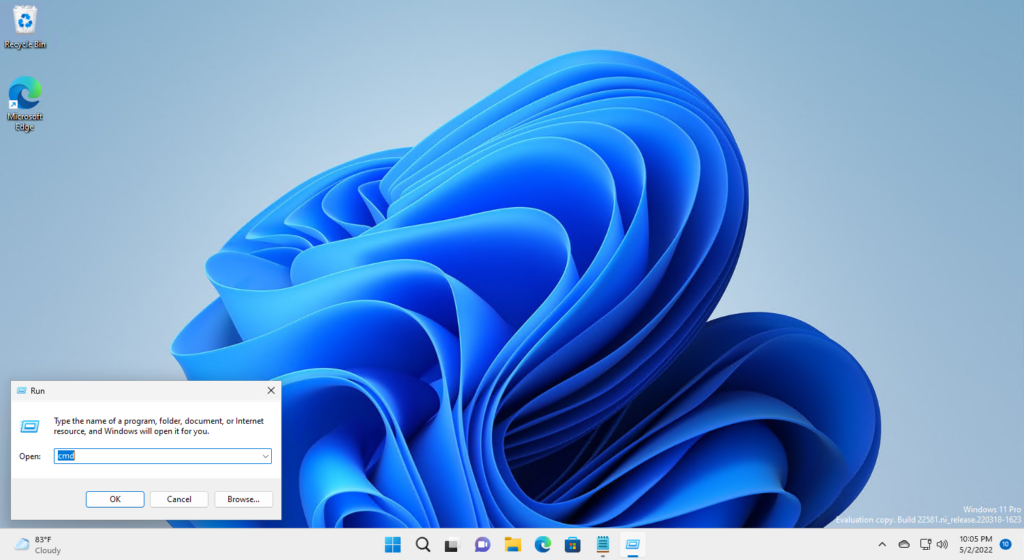
2. In the command prompt, run the following command:
shutdown /r /o /f /t 00
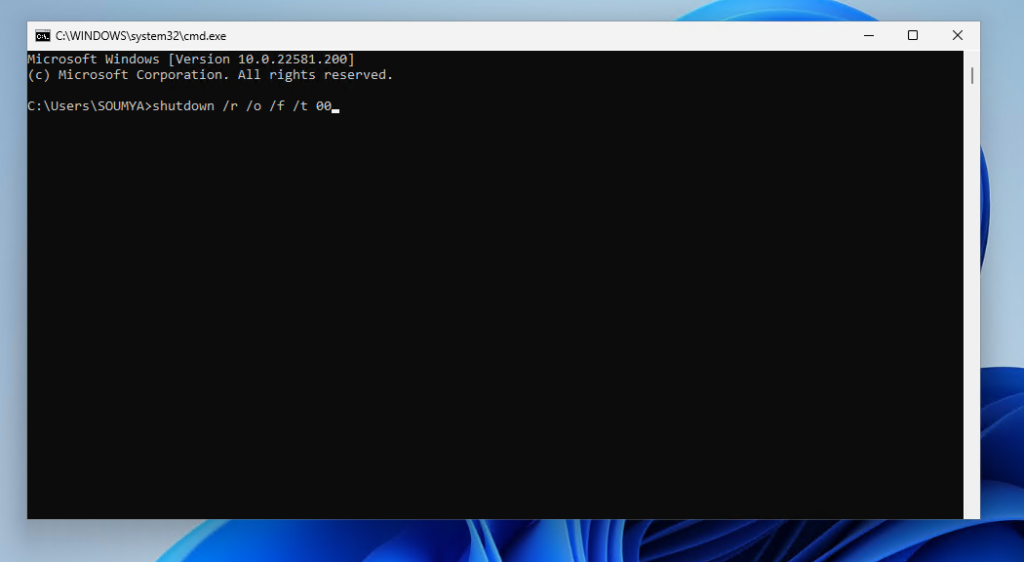
Remember, this command will immediately restart your PC. So, before putting the command into the CMD and hitting Enter, it’s a good idea to save all the unsaved processes.
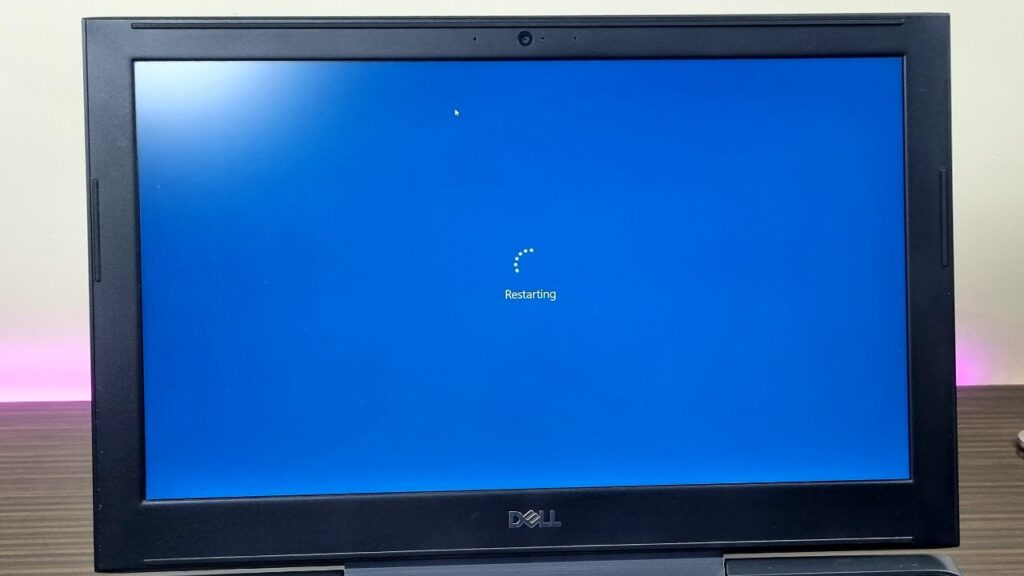
3. After restarting, you will land on the Advanced options screen, now just click on “Troubleshoot” > “Advanced options” > UEFI Firmware Settings.
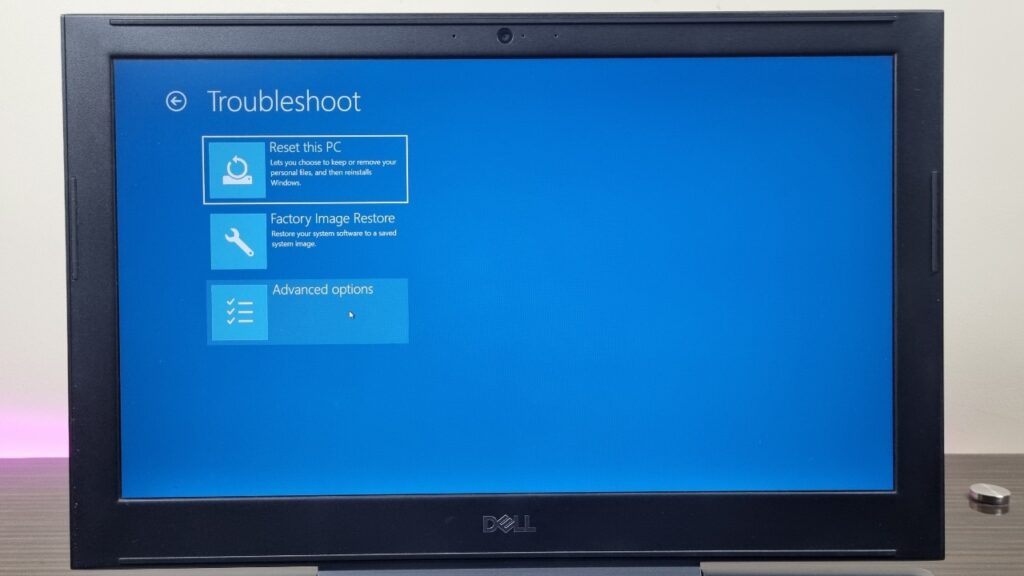
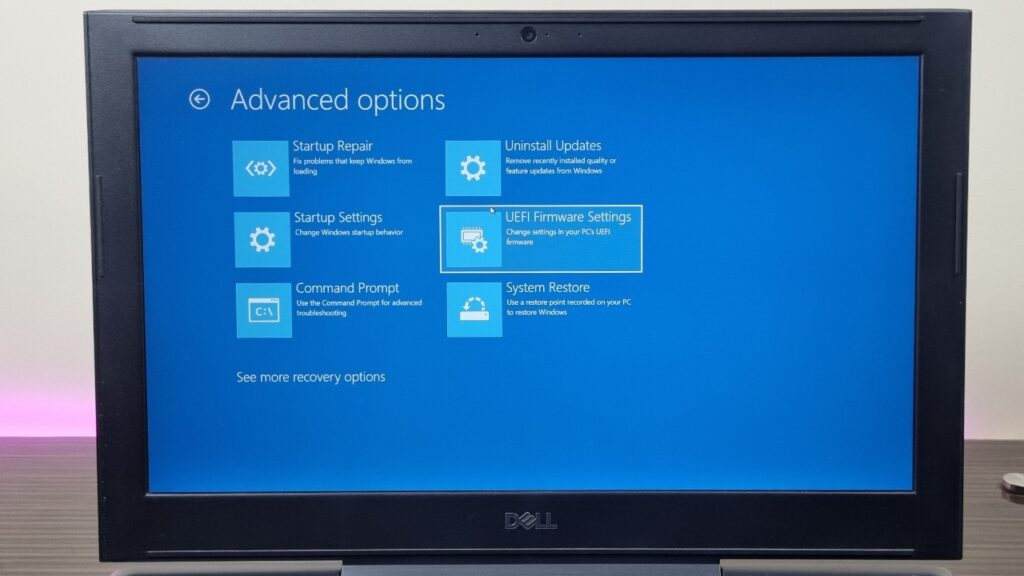
4. Finally click on Restart. Now you will enter into the BIOS. Change or modify the settings that you are planning, save them, and exit from the BIOS. Navigation instructions are always provided in the BIOS/UEFI.

Enter the BIOS in Windows 11 from the Settings
BIOS hotkey and CMD both do their job just fine but there’s another way – from the Windows 11 settings.
1. To enter into the Windows 11 settings, just search it from the search box of Windows 11 or use the shortcut key Windows + I to open the settings.
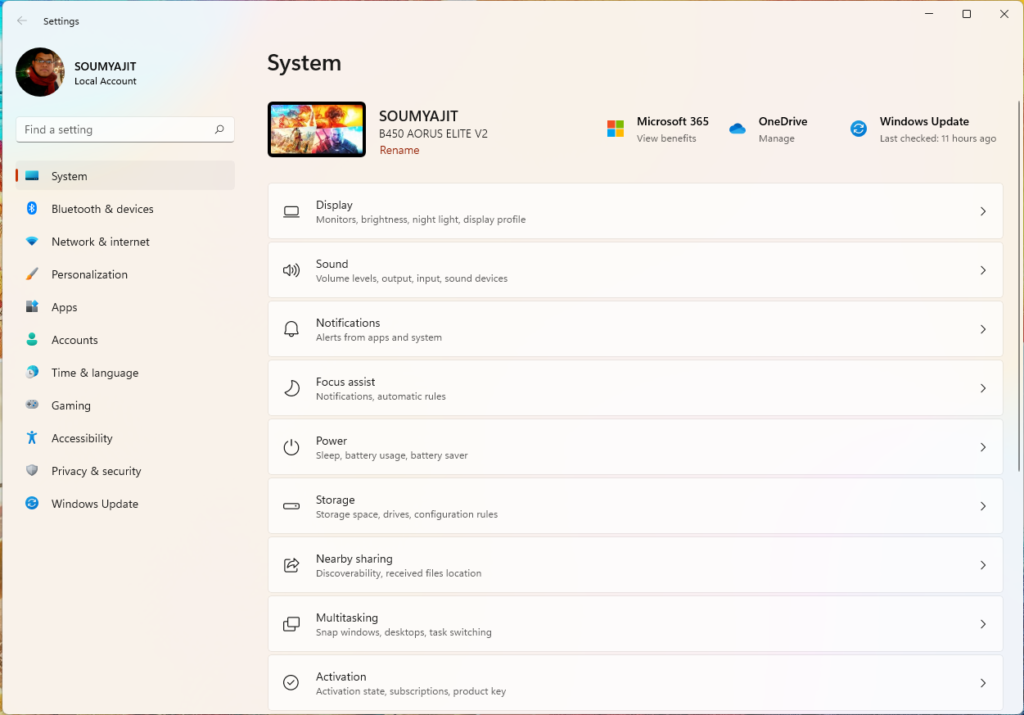
2. From the left sidebar, select System. Now open the Recovery from the right side pen.
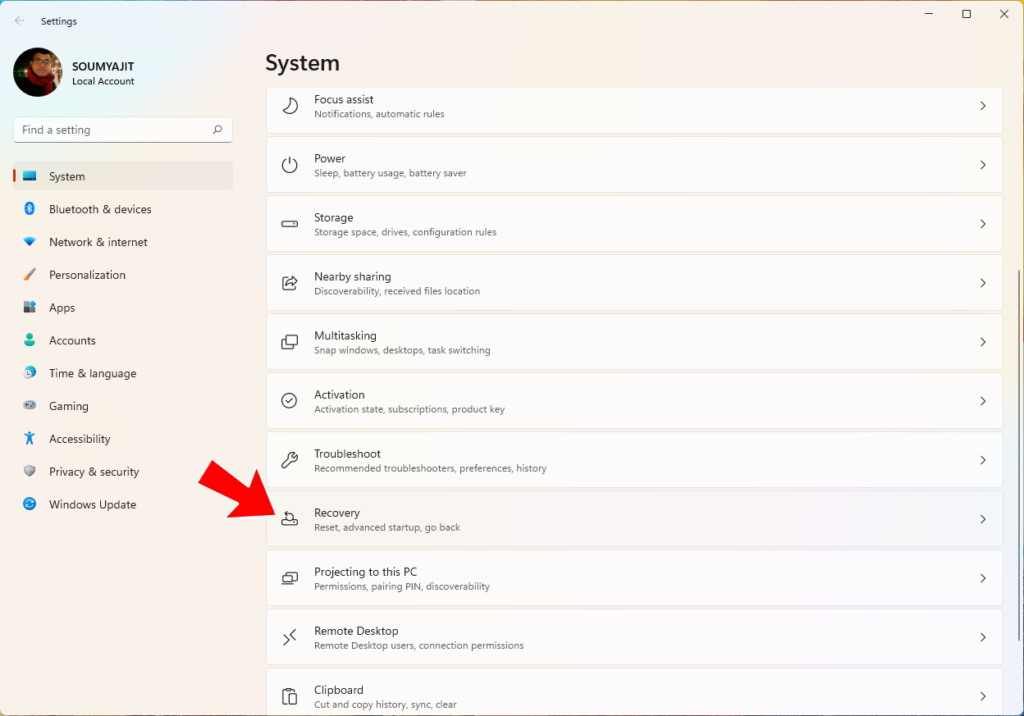
3. Here, just click on Restart Now from the ‘Recovery Option’ section under Advanced startup. If a pop-up appears for the confirmation, just click on “Restart now”.
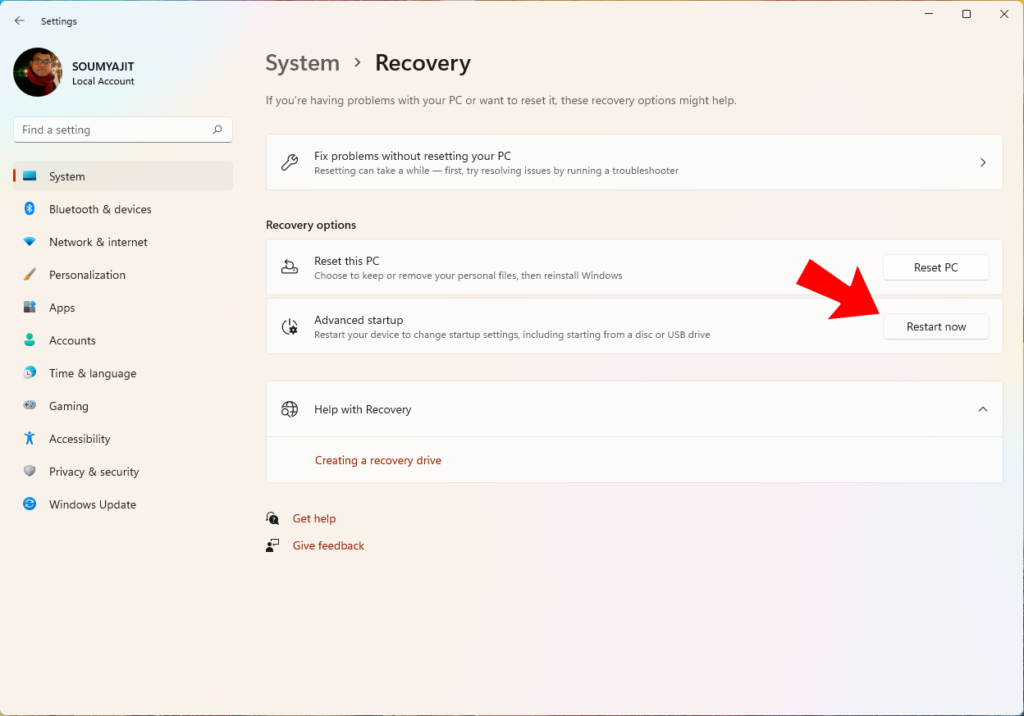
4. After restarting, again you will land on the Advanced options screen as we have seen previously if we use CMD to enter into the BIOS. Now just click on Troubleshoot and move to Advanced options, then UEFI Firmware Settings, and choose Restart.
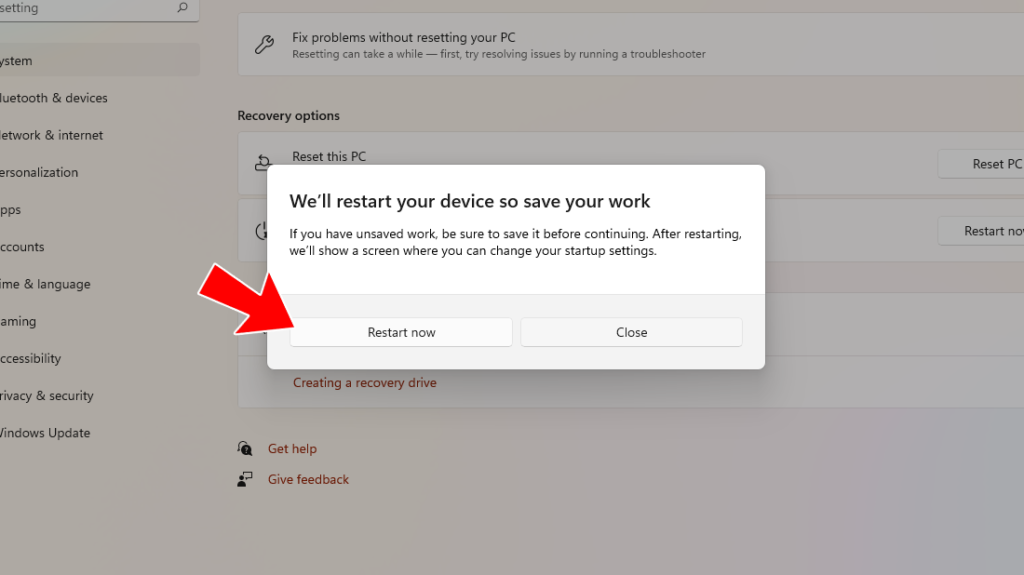
5. Now, you are into the BIOS or UEFI settings page on your Windows 11 PC.
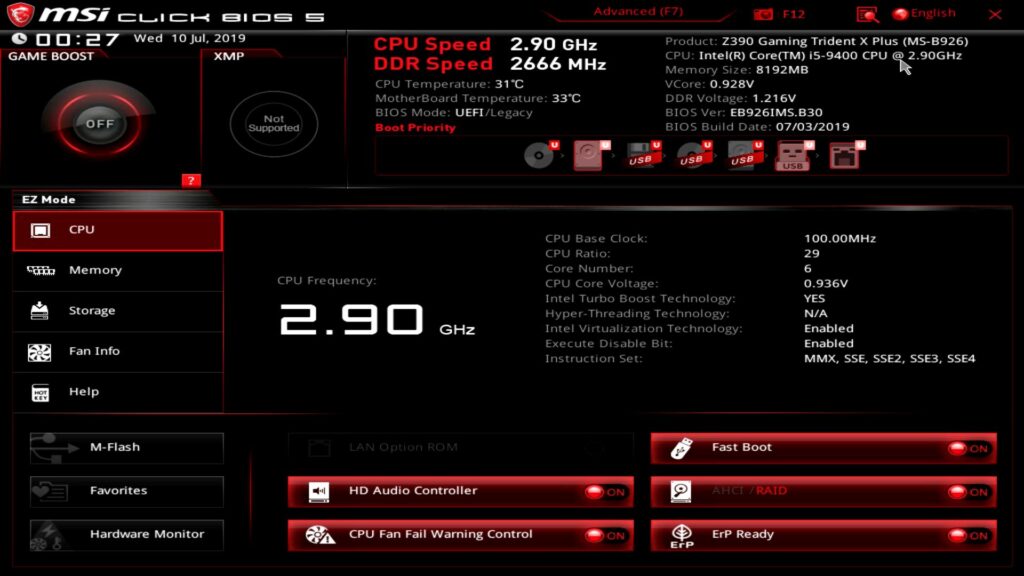
In the Concluding Lines…
Here are the three possible ways to enter into the BIOS in Windows 11. These tricks also work on Windows 10. However, in modern computers, BIOS is replaced with UEFI. It’s more convenient and much simpler. Depending upon the manufacturer, UEFI looks different and may possess different features. In terms of features, it also depends on the model and chipset of the motherboard. So if you want to fine-tune or enable and disable any of the settings regarding the processor, RAM, secure boot, TPM, virtualization, and more, you may need to enter into the BIOS. In case you’re interested in virtualization tech to enable Hyper-V, checking your computer’s specification, you can read these articles. If you guys have any questions or queries then let us know in the comment section below. Thanks for visiting.

