You guys probably have heard about Hibernate Mode then I want to say, it’s a very handy feature to have in Windows 10 if you don’t want to use your PC for a long time. Your PC doesn’t use any power while hibernating but it keeps all your work intact where you left off. I mean all the apps, programs stay open when you turn on your computer again. Sadly, this useful feature is missing from the Power button and other power areas on Windows 10. Still yes, you can hibernate Windows. You have to just tinker a couple of settings and the Hibernate option will be available for your service.
Must Read: Does Windows 10X is Better Than Windows 10?
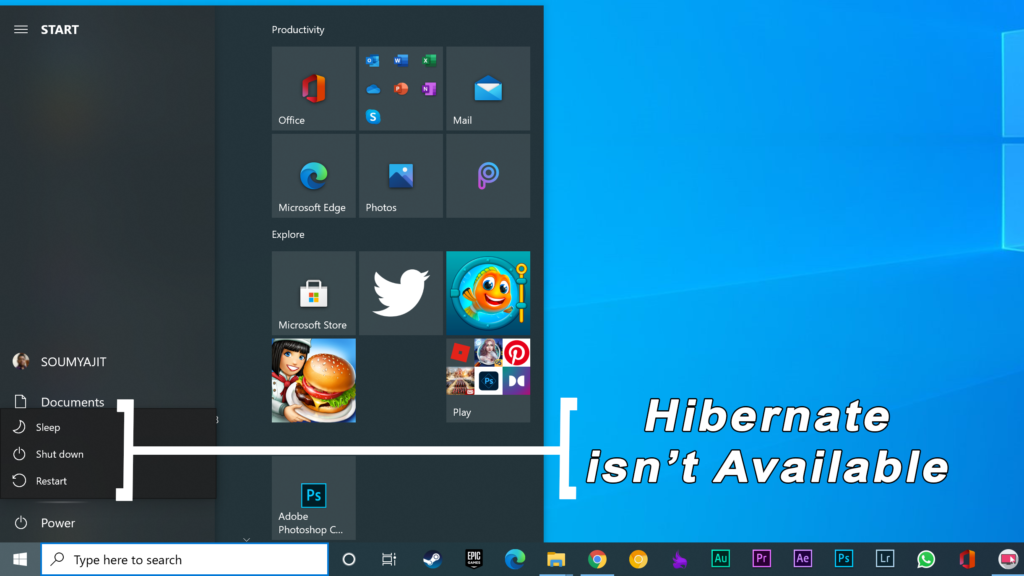
What is Hibernate Mode in Windows 10?
Basically, it’s a kind of shutdown. The only difference is all the open documents and running applications stay intact when you resume your computer back again. In this period, your computer doesn’t consume any energy because it doesn’t run at all. When you choose Hibernate from the power button, your computer first saves all of your work in some files in the permanent storage device and turns off itself. Later, when you push the power button, your computer turns on and collects the information from those files and your computer will be available fro. wherever you left. However, Hibernate Mode is not so quick as sleep mode. It takes time but if you have an SSD as a boot drive then you barely see any difference between Hibernate mode and sleep mode.
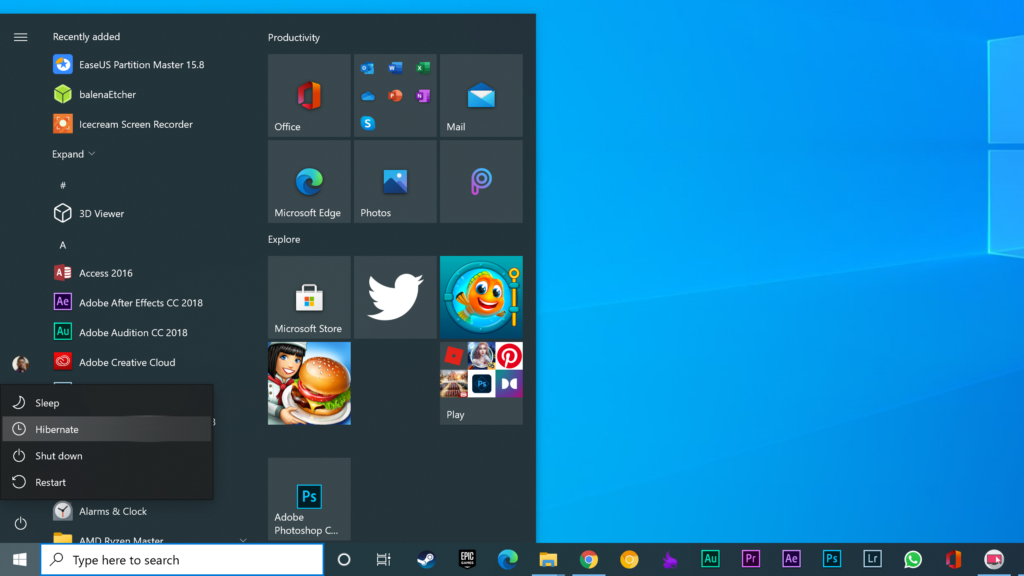
How to Enable Hibernate Mode In Windows 10?
As I have said, normally, Hibernate option is nowhere listed in Windows 10, neither in the Start menu’s Power button nor in the ‘power user menu’ which you can access by right-clicking on the Start button or by using the shortcut key Windows key + X from the keyboard.
Anyway, to hibernate Windows 10, go to Settings > System > Power & sleep. Click on “Additional power settings”.
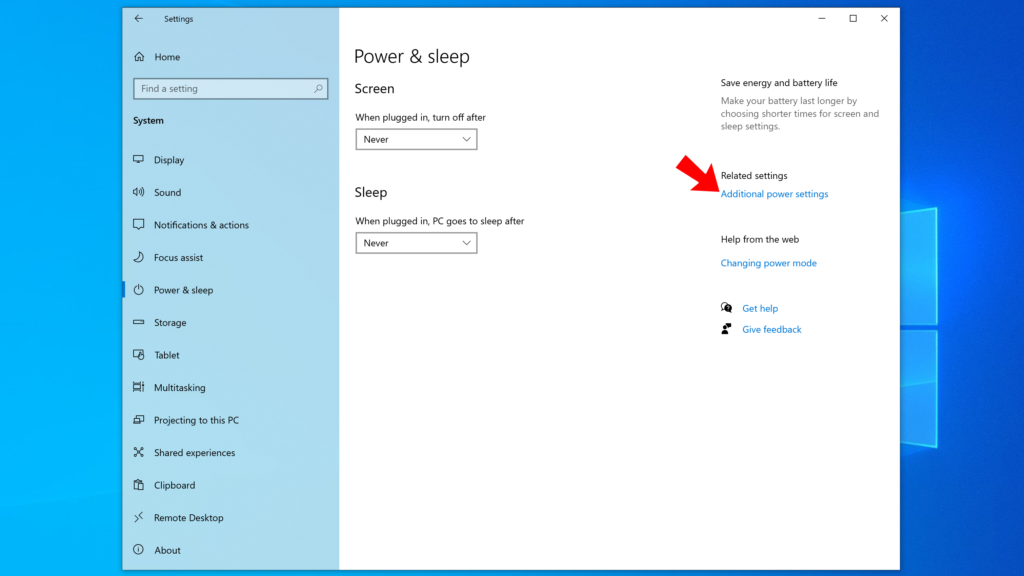
Now the classic Control Panel will open. Here, from the left column, click on the “Choose what the power buttons do” link.

Here you can see ‘Shutdown settings’ which are obviously inactive (greyed out) and you can’t t inker with any of them.
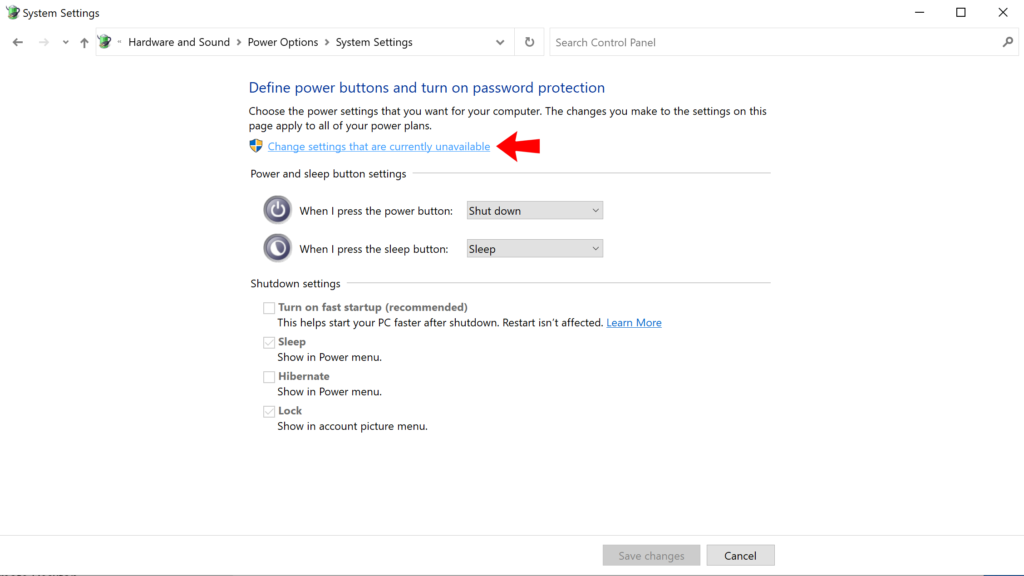
Here, you’ve to click the “Change settings that are currently unavailable” link. After clicking the link, those options should become available. Check the Hibernate box and click on the Save changes button.
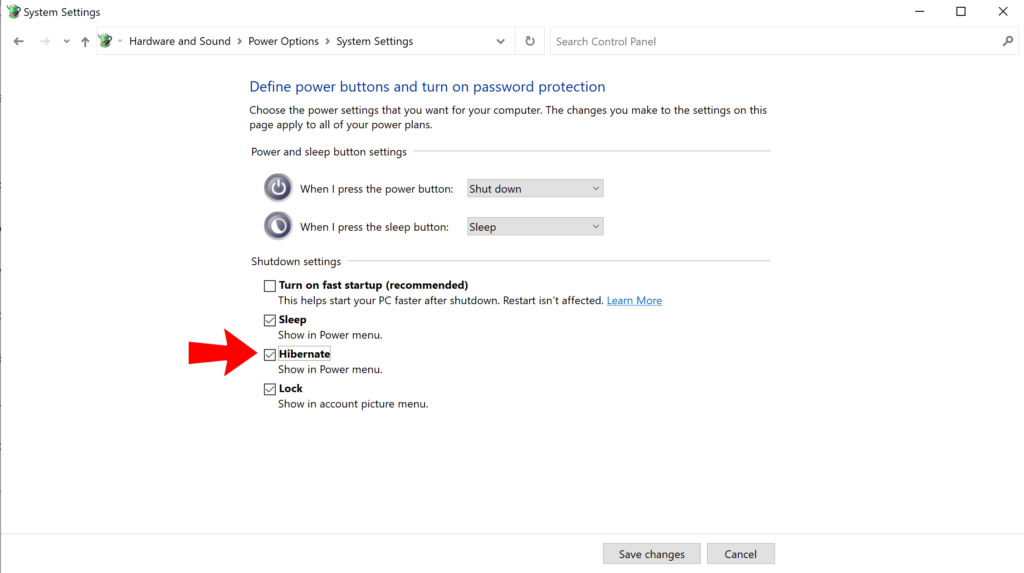
Have You Successfully Enabled Hibernate Mode in Windows 10?
To confirm it, let’s go to the Power button of the Start menu and as you can see, a new button appears named Hibernate. It is also listed if you right-click the Start button (Windows key+X) and go to “Shut down or sign out” on the menu. Of course, the old school method still exists by using the keyboard shortcut Alt + F4 from the desktop you can get all the power off options. If you’ve followed the previous steps, the Hibernate option is also there.
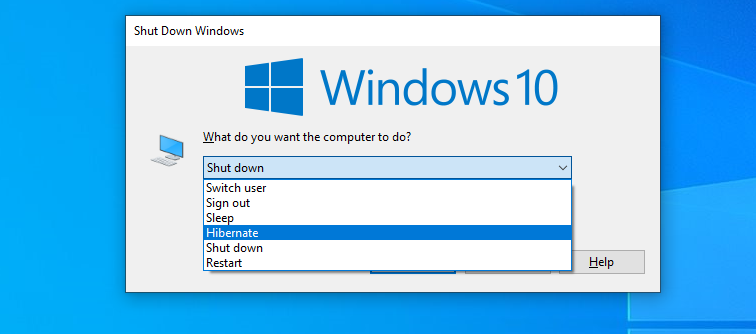
Therefore, these are the simple steps that you have to take in order to enable Hibernate mode in Windows 10 or in short, to hibernate Windows 10. We hope that you have found this little article about hibernating Windows 10 helpful. If it really so then don’t hesitate to express your valuable thoughts in the comment section below. Thanks for visiting and appreciating our work.

