There are so many of you who don’t have the access to a computer or laptop but you want to be a typist and make this passion your professional career. Now, you may be demotivated because you don’t have those fancy devices. But, here’s the good news for you! You can connect your desktop keyboard and mouse with your smartphone and start practicing your typing skill! You can be a typist from home without any computer. They are actually pretty easy to set up! Here’s a step-by-step guide.
Innovation we have witnessed…
The smartphone industry has come far enough to replace the computers for daily to daily tasks like listening to music, watching videos or movies, sending emails, and even typing but if we are habituated with a physical QWERTY keyboard then its touch keyboard isn’t quite comfortable and because of that it makes us quite slow.
Read More: 2.4 GHz Vs Bluetooth Keyboard & Mouse: Which One Should You Buy?

Use Desktop Keyboard and Mouse with an Android Device!
There are mainly two ways to do this. One of the best options is to use a Bluetooth keyboard and mouse. It is pretty easy to set up. The second option is USB OTG which is quite complicated but it allows to use of any kind of keyboard and mouse with your Android phone.

Which USB Port Does Your Device Possess?
Mainly two types of USB connectors have been used for the past 10 years on smartphones; Micro USB and USB Type – C (Don’t confuse it with Thunderbolt, USB Type – C is just a connector). So, before purchasing any OTG cable, you have to verify this. This is the image of both the connectors.

Connect USB Keyboard and Mouse with OTG
As we have mentioned, this is kind of a messy process. First, you need to check whether your smartphone supports OTG or not. Although if you’ve bought your phone anytime between last 3 years then probably it should have still it’s better to check.
There is an application called Easy OTG Checker. This app automatically detects required USB OTG hardware and software API. If it finds the right hardware and software, it gives you the ‘Check mark’ that means you can proceed to the next step.
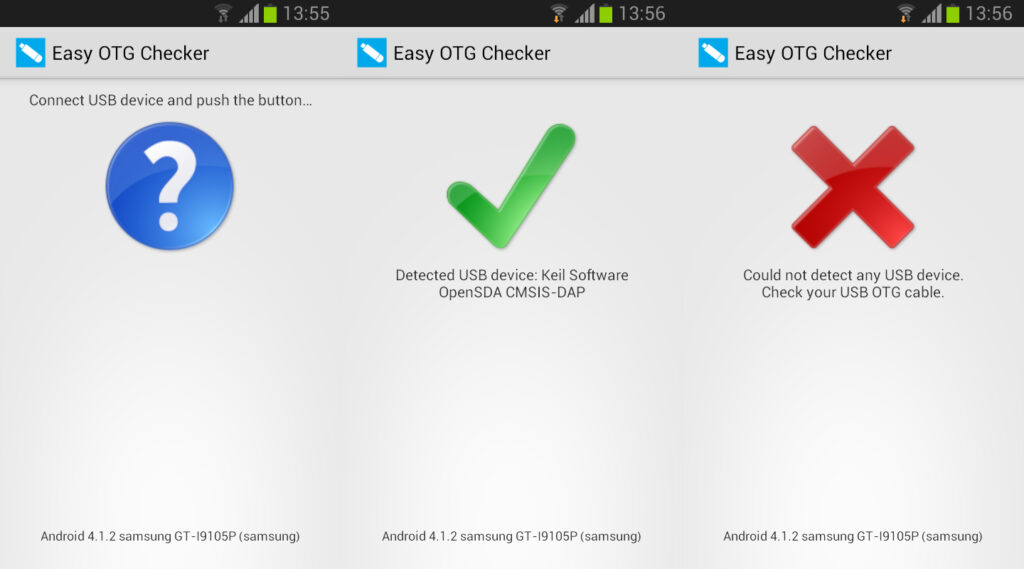
Connect the OTG cable With Your Smartphone
There are so many options on the market that don’t cost you more than 5$. I have used AGARO – 33283 Type-C to USB A Female OTG Adapter for this demonstration.

So, let’s connect it. Now we are ready to use only one USB device with our smartphone so we can connect either keyboard or mouse with the Android phone but we need to use them simultaneously so we need a USB Hub.
Don’t Miss: Hyper-V On Windows 10 Home! Yes, It’s Possible!!
A little introduction about USB Hubs
In terms of power delivery, there are two types of USB hubs are available. Self-powered USB Hubs and bus-powered USB Hubs. Bus-powered USB hubs get power from the device from where it is connected whereas self-powered hubs have to be powered from a different power source like an AC wall adapter. You can use any of them in this project, but if you are thinking of connecting high-power consuming devices like hard drives with your smartphone, it may not work with bus-powered USB hubs because of the lack of power. Self-powered hubs definitely handle them but to actually use those drives you have to format them into the FAT32 file system. Android smartphones don’t natively support the NTFS file system.
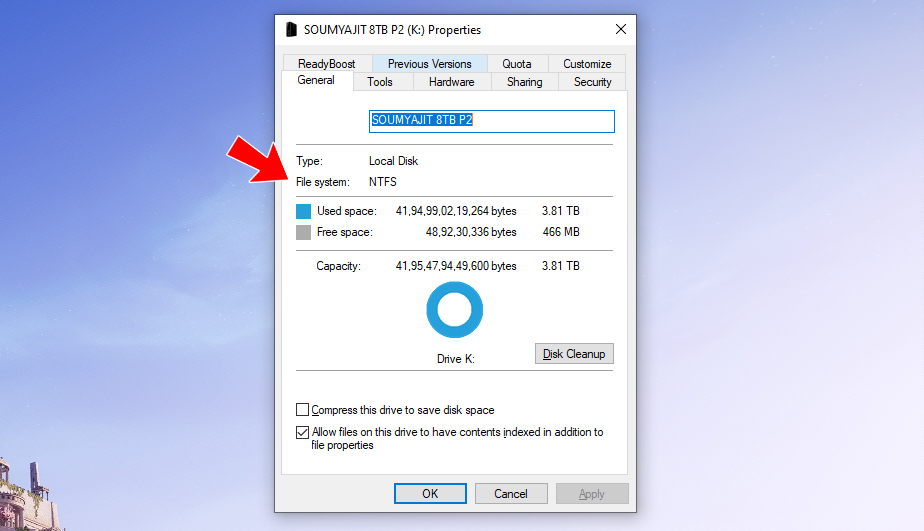
In terms of speed, there are also different hubs are available; USB 2.0 and USB 3.0. You can pick according to your need. For keyboard and mouse, USB 2.0 hubs are more than enough but for huge data transferring, USB 3.0 hubs are recommended, only when your Android smartphone and your storage device have the support of USB 3.0. You can check it on your devices’ specifications.

Connect the USB Hub with Android Smartphone and Use Keyboard and Mouse Simultaneously!
After plugging in the USB hub, let’s connect the USB keyboard and mouse one by one. Please keep in mind that when you connect the USB hub with the OTG cable, there should not be any device connected with the USB hub. After connecting the keyboard and mouse, they will automatically detect just as they connect to your PC.

Open any app and start typing on the keyboard and the text will start appearing.
Once it’s successfully connected, you can use all keys (Page Up, Page Down, etc.) and shortcuts (Ctrl + A) the way you want. Also, the mouse will keep running just like computers!
Connect Bluetooth Keyboard & Mouse with Android
As we have already said, this is the easiest method to use keyboard and mouse with your smartphone but this method is a bit expensive because Bluetooth keyboard and mouse aren’t come in cheap but anyway to use them just turn on Bluetooth on both devices (Your Phone, Keyboard, and Mouse).

From the list of nearby Bluetooth devices, select the keyboard and mouse. If asked then provide a pin code. Usually, it’s “0000“.
Now the keyboard will connect and you can start typing.
Bottom Line…
In the end, I would say that connecting keyboard and mouse with an Android Smartphone is certainly not rocket science rather it’s a pretty easy task. Just by following a couple of steps, you can easily type or navigate on your smartphone using a keyboard and mouse. So if you want to learn typing to increase your ‘word per second’ then go ahead and use your smartphone and a cheap keyboard and mouse (optional) to develop your skill to be awesome. Hope you guys have learned something new if so then don’t forget to comment down below and appreciate our work. Thanks for visiting.

