In a wide variety of options, it’s quite hard to determine which mouse would be suitable for you. Without understanding the technical specifications if you bought one, you may have thrown your money into the garbage. But if you still have hope then I would recommend some tests which should be performed on your wired or wireless mouse to rectify its quality. Yes, after the end of this post you’ll able to properly evaluate aka test your wireless mice and decide if your spend money actually justified.
Powering Up the Mouse Properly
With a wireless mouse after unpacking, you first need to charge the batteries until it indicates the battery is full. If the battery is not rechargeable then check the battery voltage using a voltmeter. With Ni-CD or Ni-MH batteries, the single-cell voltage should be more than 1.5V. So, with a dual-cell system, it should be more than 3.0V. Lower than that you have to replace the batteries.

Do all the Switches Function Correctly?
When you are ready to use the mice first thing first, you have to check all the switches. I mean all the clicks and buttons are properly functioning or not? To check the clicks there are several software are available, in which sometimes you have to click or have to drag and drop something. To check the clicks I have used CodePen.Io’s web tool. To test drag and drop I have used another tool of CodePen.Io. The ‘Click’ test justifies the function of the clicks and the ‘drag and drop’ test showcase if we click and hold the click switch, the switch stays activated or not. If the switch deactivates momentarily while holding, means the switch of the click or even the controller of the click is not properly functioning. For those mice which has a few extra buttons for forward, back, and dpi adjustment, or have a few macro keys you have to test them manually by pressing or clicking multiple times and see are they properly function each time.

Scroll Wheel Test
A good scroll wheel should count every step of scroll movements in each direction when you’ve made an input into the mouse. In a normal situation, the scroll wheel will generally help to scroll pages but in video games, depending upon the game, quite important features are assigned.

This wheel helps to cycle between skills and weapons or often in some games, it helps to crouch spamming or bunny hopping. What about the reason is, the scroll wheel and scroll click are important. First of all, when you buy a new mouse always make sure the wheel comes with textures that will definitely help you to achieve a better grip on the wheel.

The scroll button itself should be solid no wobbling to the left or right and have to be responsive when the scroll wheel is used. The scroll wheel button is sometimes also known as ‘middle click’ so if you are using dedicated software or web tool to check the scroll button keep this term in mind. The sound of the scroll wheel is also quite important, if it creates loud noise while rolling I will avoid that mouse – doesn’t matter whether it is wired or wireless.
Check The Weight Distribution & Feet Quality For Better Comfortability
Nowadays, most modern mice are designed to keep comfort in mind but instead of their design, you have to know the weight of the mouse. If it’s heavy and bulky then it would be hard to operate so while selecting the best wired or wireless mouse keep in mind that the weight of the mouse should be between 120gm. If you like a bit of a weighty mouse then make sure the mouse you get has a manual weight distribution system that so that later according to your comfort you could balance the mouse.

However, we can’t completely ignore the design of the mouse, Palm-size and finger size varies from person to person some people have small palm long fingers, big palm small fingers, and sometimes small palm small finger. The three most common mouse grip types are palm, claw, and fingertip.

As a rough guide, you want the size of your mouse to be between 60-70% of the length and width of your hand. For best possible comfort. You can measure your hand as shown in the picture below. Then you could select your mouse.
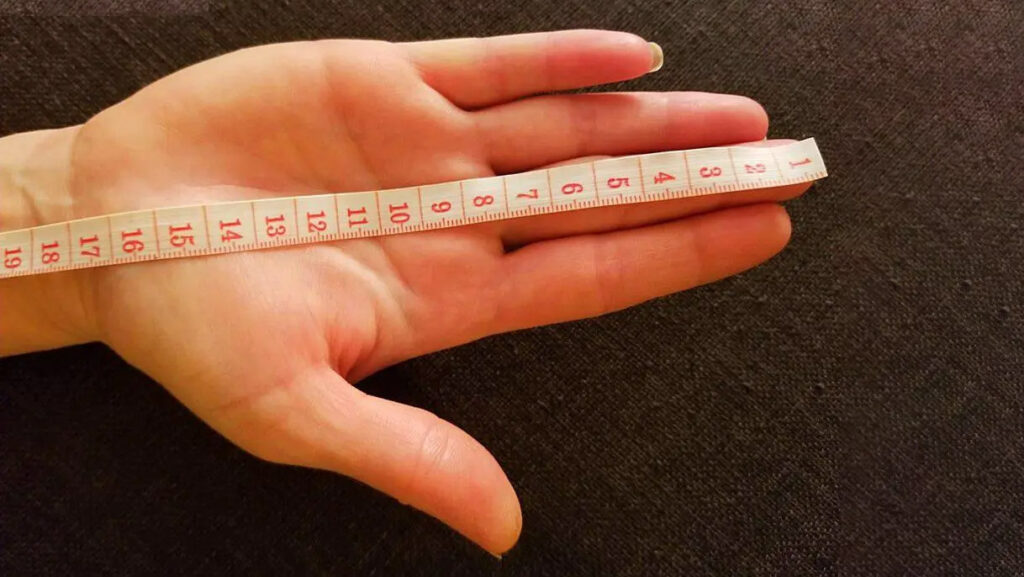
in terms of feet while selecting a mouse, rub it on the right mouse pad and check how much resistance the mouse feet create with the pad. If the resistance is too high then you will definitely lose comfort while using the mouse for a longer period of time. so it is always recommended to pick a mouse that has a little bit of resistance with the mouse pad.

Don’t Miss the Sensor
If you’re purchasing an expensive wireless mouse always make sure that it has a good sensor built in. I will mention the sensors list later. If you’re going with a budget segment then always make sure it uses optical sensors over laser sensors. The problem with laser sensors is that they can sense the surface too deeply. That obviously helps laser mice to work on surfaces like glass but because of the deeper sensor resolution, laser sensors can track each fiber of the mouse pad, this causes mouse jitter and inaccuracies when the cursor is moved.
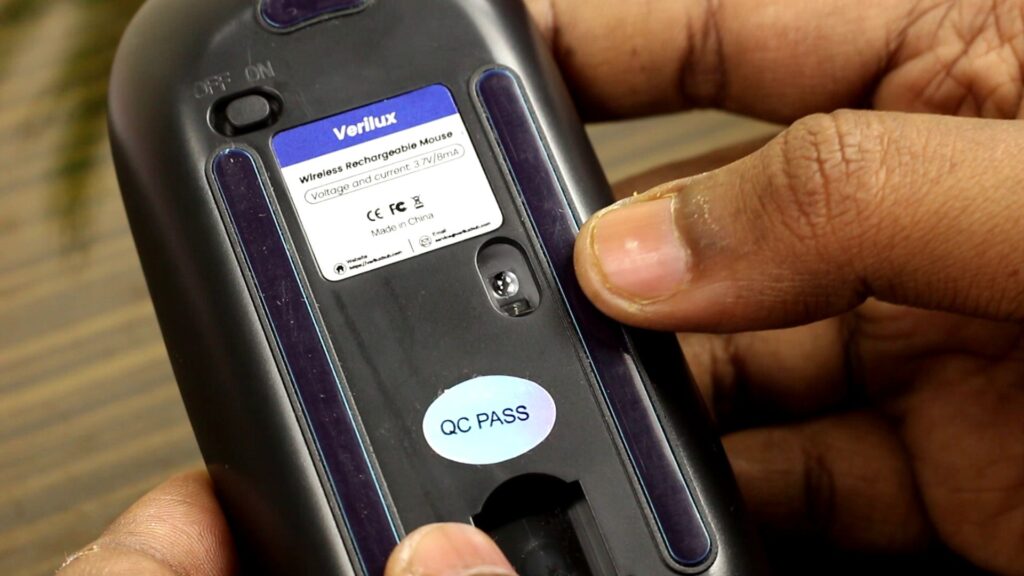
Anyway, moving to the best sensors, I have tiered this list according to their performance in 100 DPI to 1800DPI. The main criteria is they should not jitter or lag between this range. All the sensors in this list are the best ones…
Top Tier
- Pixart PMW3366
- Pixart PMW3360
- Pixart PMW3361
- HERO Sensor
- Mercury Sensor
- TrueMove 3 (custom 3360)
- Pixart PMW3389
Good Tier
- Pixart PMW3310
- TrueMove 1
Low Lift Off Distance is Important
Low lift-off distance is quite important, just think of it, in a certain situation of a game in low DPI mode, to turn a full 180 degrees you are picking up the mouse from the mouse pad several times. This time obviously you want while the mouse is picked up a little, the sensor should not track the pad. If still the pad is tracked then your precision will definitely be distorted.

Basically, a mouse with a low lift-off distance will stop tracking pretty much immediately after you pick it up off the surface. A mouse with a higher lift-off distance will still move the mouse cursor when the mouse is a few millimeters above the surface. So, for better accuracy, the lift-off distance should be as low as possible.
Jitter a Helirious Problem
For the best working experience, smooth movement of the mouse is important. If the mouse is jittering means the cursor is jerking while moving, the mouse offers a pretty bad experience. It would get worst with a wireless mouse. Wireless mice are portable. So we can carry them with the laptop. it is not necessary while use a laptop there is a right mouse pad is always there. We may need to use that wireless mouse on any surface. If jitter exists, on a non-standardized surface it will increase. So, in a smooth line movement of the mouse on the mouse pad the cursor should move in a smooth line on the screen.
Also Read: Wi-Fi Card For PC – Things You Should Know
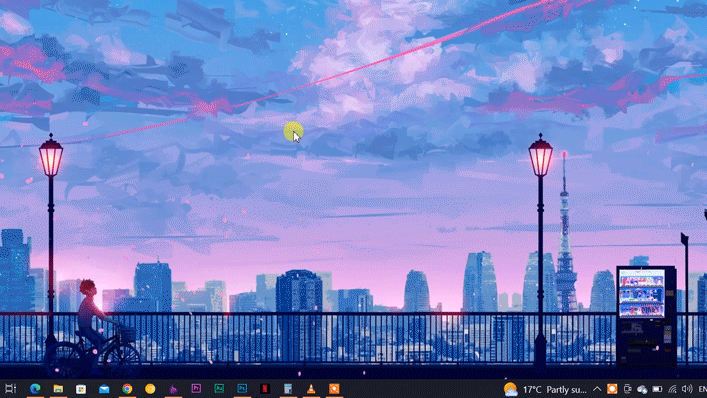
Jitter happens when the sensor isn’t able to track the mouse mat or the surface properly. Maybe it’s the surface that is not suitable for the mouse something like glass or uneven surface which causes this issue. Sometimes, if the mouse is months old maybe the dust accumulated on the sensor which resists the sensor to track. Or in a certain case, that piece of the mouse is a faulty one. So, if you have just bought the mouse and use it on a proper mouse pad still you are facing a jittering issue you have to replace your unit. It is faulty.

However in some mice, while they are in higher DPI something like 1500 or 1800 their sensor is not capable enough to detect the precise movement and interpolate the movement. This means the software just guessing the movement, actually the sensor isn’t tracking the dots per inch which results in a jumpy mouse cursor.
Higher DPI isn’t Always Better
Nowadays manufacturers write ridiculous DPI on their specifications such as 3000DPI or 4000 DPI. Actually having such a DPI is pointless. In most cases even with a high-resolution monitor such as 1440P or 4K, above 2000DPI is pointless. DPI st ands for “dots per inch”. DPI determines, with an inch of mouse movement how far the cursor moves. 2000 DPI means, with 1-inch mouse movement the cursor moves 2000 pixels. Similarly, 800 DPI means, with a 1-inch mouse movement the cursor moves 800 pixels. The lower the DPI, the less sensitive the mouse is.
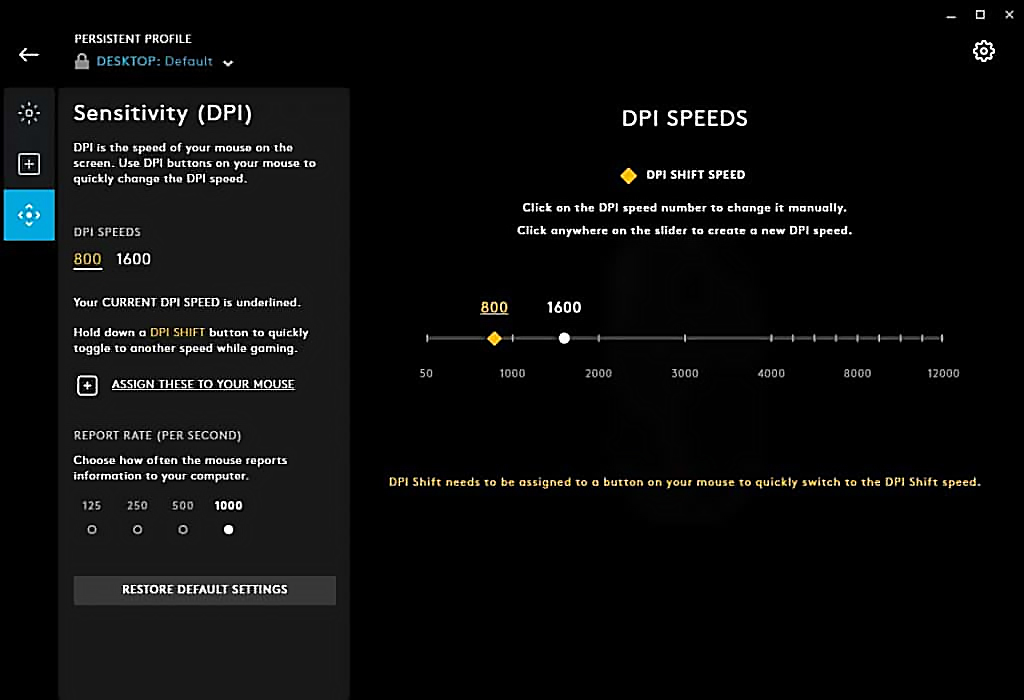
Ultimately, if you’re working with a high DPI mouse, a little bit of mouse movement results in a large distance of cursor movement across the screen.
Don’t confuse DPI with ‘sensitivity’. They are not similar. If you use a low DPI mouse with a higher sensitivity you would face jerkiness and imprecise movement of the cursor. So, always paired high DPI but lower sensitivity setting. That will result in an accurate and smooth movement. Always keep the sensitivity setting in Windows just as I have shown in the image below.
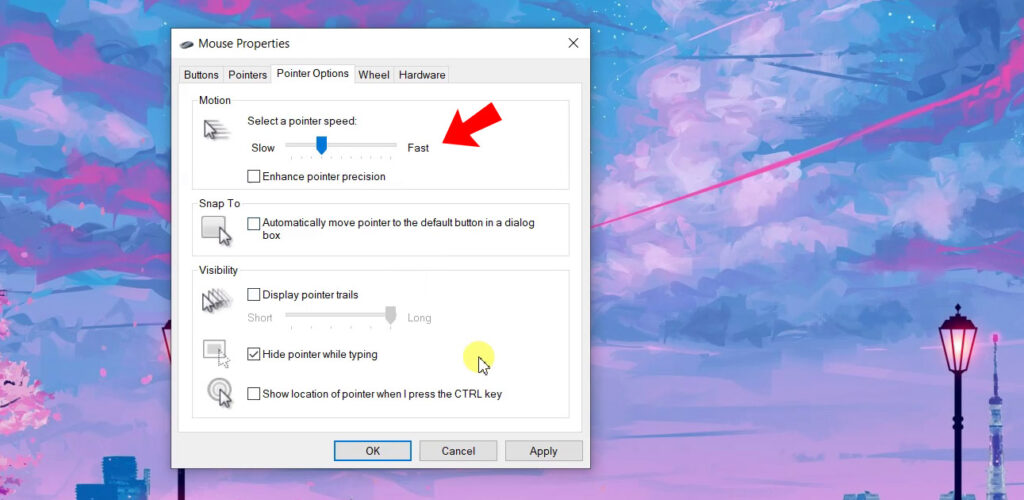
Polling Rate
The Polling Rate of the mouse is important. Basically, it showcases how often a mouse reports back to the computer. Polling Rate is measured in ‘Hz’. A higher polling rate means more frequently your mouse talks with the computer means less lag between your mouse movement and the movement of the mouse cursor on the screen. Sounds good, higher is better but there’s a problem. A high polling rate aka poll rate increases CPU usage. So, if your PC’s processing power is weak then increasing the poll rate slows it down.
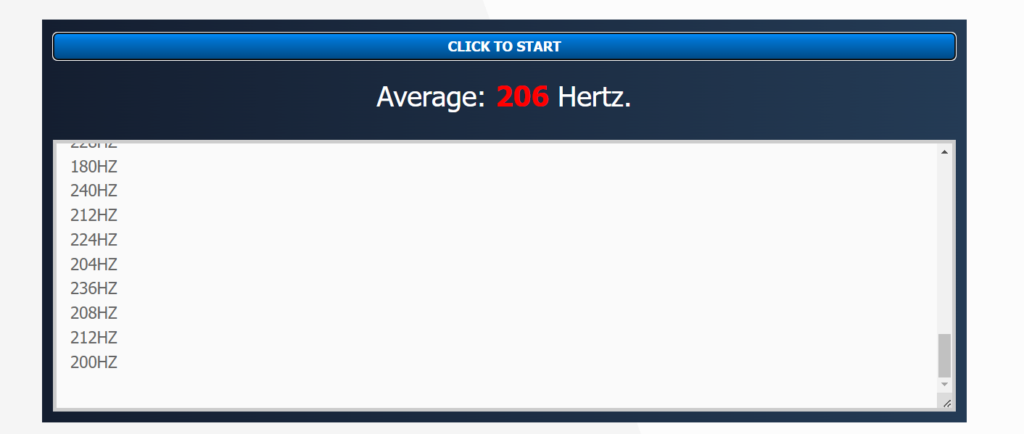
If your wireless or even wired mouse reports the CPU of its current location every 1 millisecond then it means your mouse polling rate is 1000 Hz. Nowadays most mouse sensors have a good polling rate. But still, if you want to check then you could use any of the web tools below.
Acceleration
Just think, when you move the mouse 3 inches from point A to point B it results in cursor movement on the screen 10 inches. If next when you move the mouse 3 inches from point B to point C the cursor moves 15 inches on the screen. So, cursor movements aren’t always the same at the same amount of mouse movement. This is a problem. With the usage of the mouse, muscle memory builds up but with this inconsistent movement affects the muscle memory, and your user experience will decrease. So, do this test with the new mouse. Take three scales, draw a 15cm line on a piece of paper, and tape three scales as shown in the scheme below. Now take another scale and set it in approx 8 cm mark of the small scale.
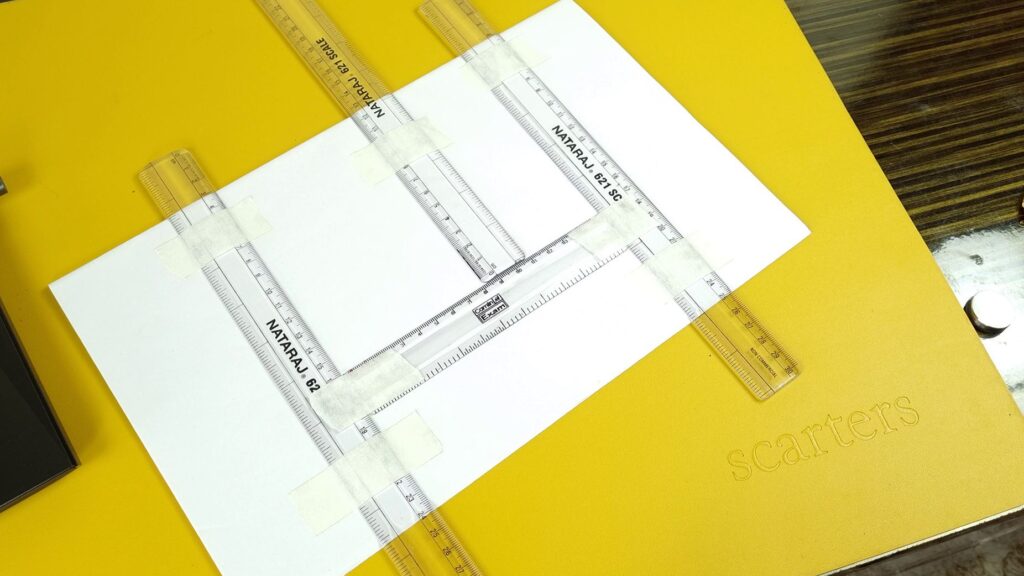
The mouse will move in between this space. Now open a painting software like MS Paint and select the line tool. In the mouse setting of Windows, disable ‘increase mouse pointer precision’ and reduce the sensitivity as shown in the image below.
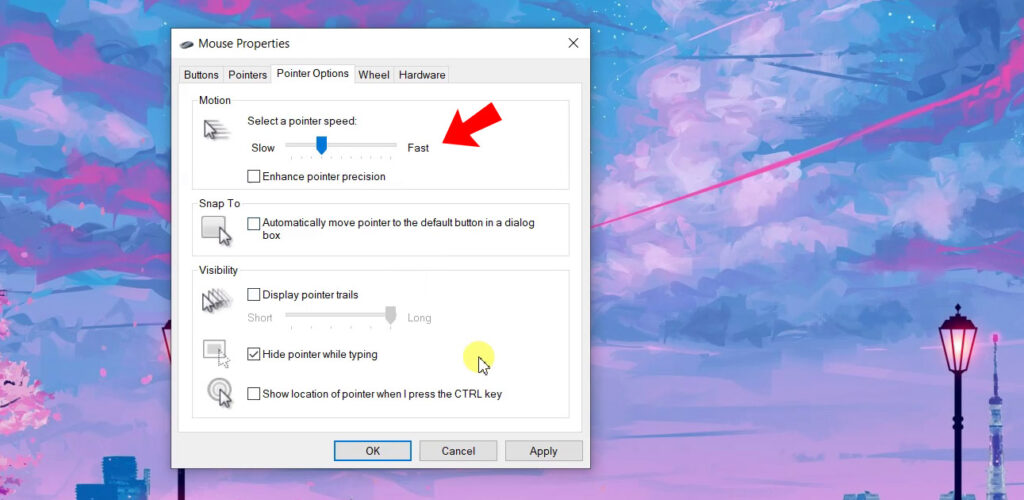
Now move the mouse on the gap between the scales a couple of times at different speeds.

I have moved the mouse 4 times which results in four individual lines on MS Paint. Now, all we have to do is to measure them. According to my measurement, it is respectively 21cm, 20cm, 22cm, and 21cm. Just a 1cm error which is definitely acceptable. If this error becomes 4cm or higher – not acceptable. So, if your purchased mouse unit has this amount of movement error – return it. Ideally, in the same amount of mouse movement, the cursor should always move the same.
Don’t Miss: Power Supply & Chargers Can Hack Your PC & Laptop
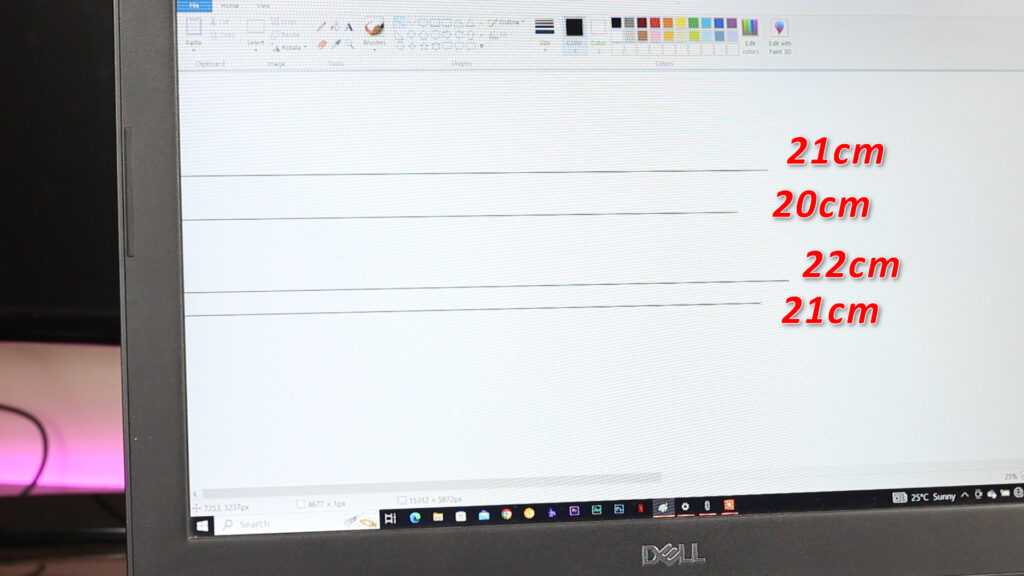
In the Concluding Lines…
After all of these tests, I guess you may find the right mouse for you. If you are purchasing a wired mouse or a wireless mouse in both cases, tests would be the same. One thing though, in terms of range, whatever the manufacturer claims, for the best possible accuracy and low latency you have to keep your wireless mouse as close as possible to the receiver. Additionally, you can check for an on-off switch, and charging connector whether it is USB C or Micro USB. That being said I hope you guys have enjoyed the article and learned something new. If so then don’t forget to express your thoughts in the comment section below. Thanks for visiting.
–
