Many of you own Desktop computers and also, Bluetooth headphone or speaker, right? But you may be one of them who don’t know how to connect Bluetooth Headphones/Earphones/Speaker with your desktop computer. Nowadays the majority of the laptop and even desktop computers have their own integrated Bluetooth system but if you have an old machine especially desktop then maybe it doesn’t have. And definitely, Bluetooth can’t be downloadable. You need a specialized hardware system and suitable software to work with. So, don’t try to download Bluetooth to your desktop computer to connect Bluetooth Headphones/Earphones/speaker. Now, what’s the solution? Don’t worry because, after reading this article, you will learn the trick!
Must Read: How to Connect a Keyboard & Mouse With Your Android Phone!
How to Check Bluetooth is Already Available Or Not?
As we have mentioned, most modern computers have their own Bluetooth so before doing anything, it is better to check whether it’s available or not on your computer. You can check for Bluetooth from Control Panel > Network and Internet > Network Connections. If there is a properly installed and configured Bluetooth radio, you’ll see something like this “Bluetooth Network Connection”.
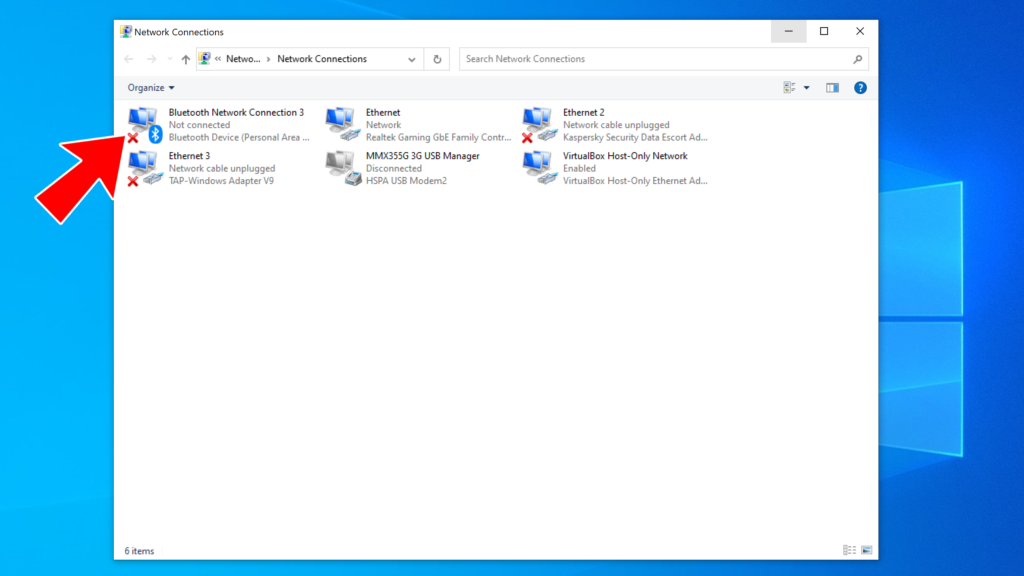
If there is no Bluetooth device visible on the control panel then it is better to check it from the device manager because maybe there is some driver issue with the Bluetooth. So open up the Device Manager by just searching “device manager” from the Start and look for a “Bluetooth” entry. Device Manager will show you if your PC has a Bluetooth device, even if it’s not correctly set up.
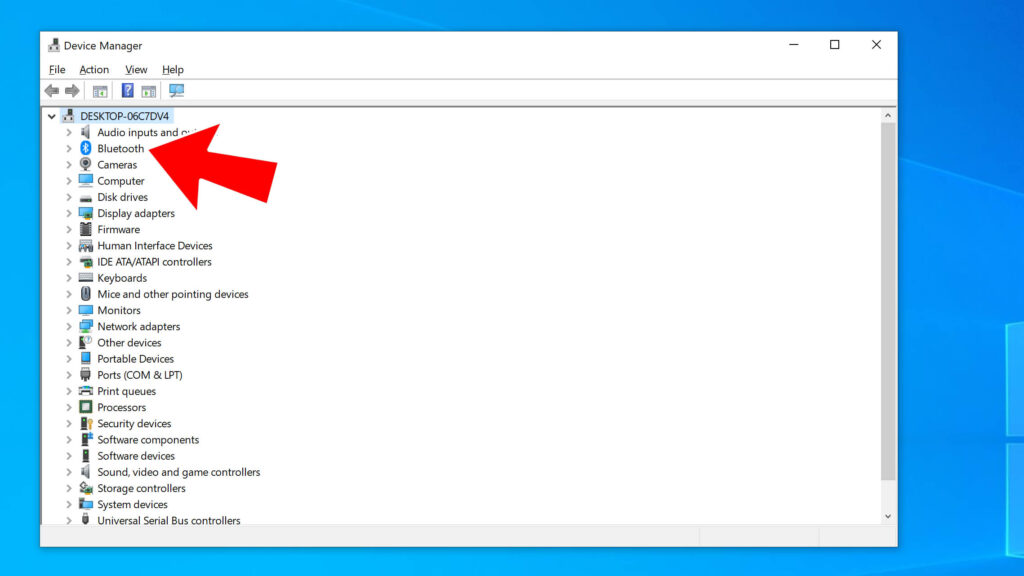
If nothing is shown here then you have to add Bluetooth at the hardware level. If Bluetooth is visible here then you can visit the hardware vendor website and download their drivers regarding Bluetooth. If still it doesn’t visible the Bluetooth on the control panel then a little bit of Googling may help you.
How to Install Bluetooth On Desktop Computers?
If Bluetooth is not available on your desktop then you have to add a Bluetooth module to your computer. You can use Bluetooth Wi-Fi expansion cards which you have to connect with your computer’s motherboard’s PCI-E slot (PCI-E X2 PCI-E X4 or PCI-E X8) or you can buy an external solution that can be plugged in into one of the USB ports. It doesn’t matter it’s USB 2.0 or USB 3.0 because any USB port will work. You can connect the Bluetooth adapter with the Type-C port with a suitable Type-C to Type-A adapter.

Read: USB Type-C, DisplayPort, Thunderbolt 3.0 – Myths Busted!!
After choosing your suitable option, you have to install it. In the case of PCI-E cards, you have to open your PC case and put the Wi-Fi Bluetooth card into the PCI-E slot. Remember, if you’re using graphics cards then don’t block its fan air intakes with the Wi-Fi Bluetooth card, otherwise, your graphics card will heat up quickly and starts throttling.
Always try to install an add-on card behind your graphics card if there is any PCI-E slot available. This way, the graphics card can breathe freely.

In terms of the external Bluetooth adapter, there is nothing to say just put it in the USB and you are good to go.
Installing Drivers
This is the most important part where people mostly mess around. If you’re using a USB Bluetooth dongle with the combination of Windows 10 then there is very little chance to download and install drivers. The dongle itself does it automatically and if not then you are using older operating systems like Windows 7 which of course you shouldn’t use. On the user manual of the USB Bluetooth dongle, you can get proper instructions on how to download and install the drivers it needs.
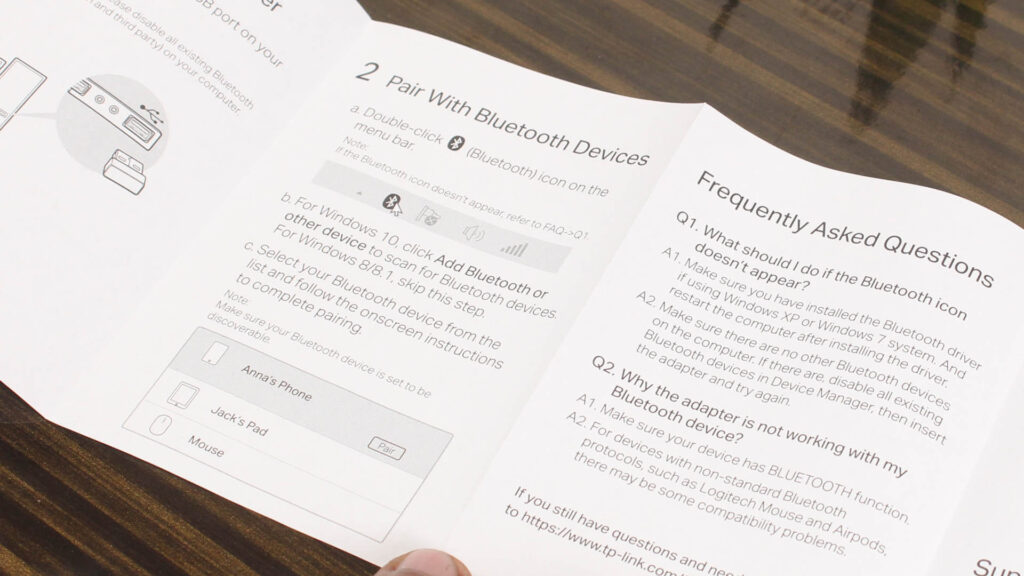
In terms of PCI-E Bluetooth WiFi card, you mostly need to install drivers to work WiFi and Bluetooth – both functions correctly. Here you too get an instruction manual that will help you to install the suitable drivers.
Pair Your Bluetooth Headphones/Earphones/ Speakers
After inserting the dongle or card with the appropriate drivers installed, a Bluetooth icon should appear in the system tray as seen in the image below.
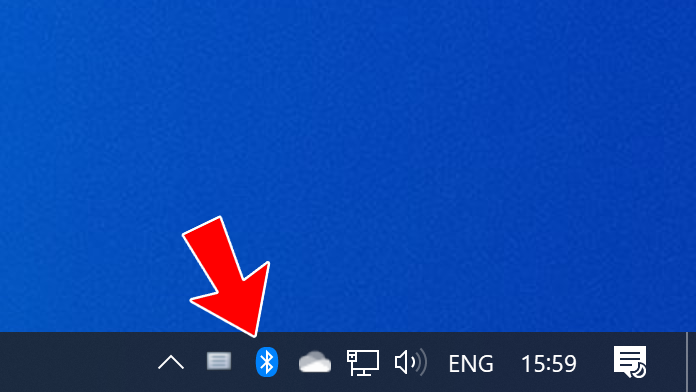
Right-click the icon and choose “Add a Bluetooth Device” from the menu.
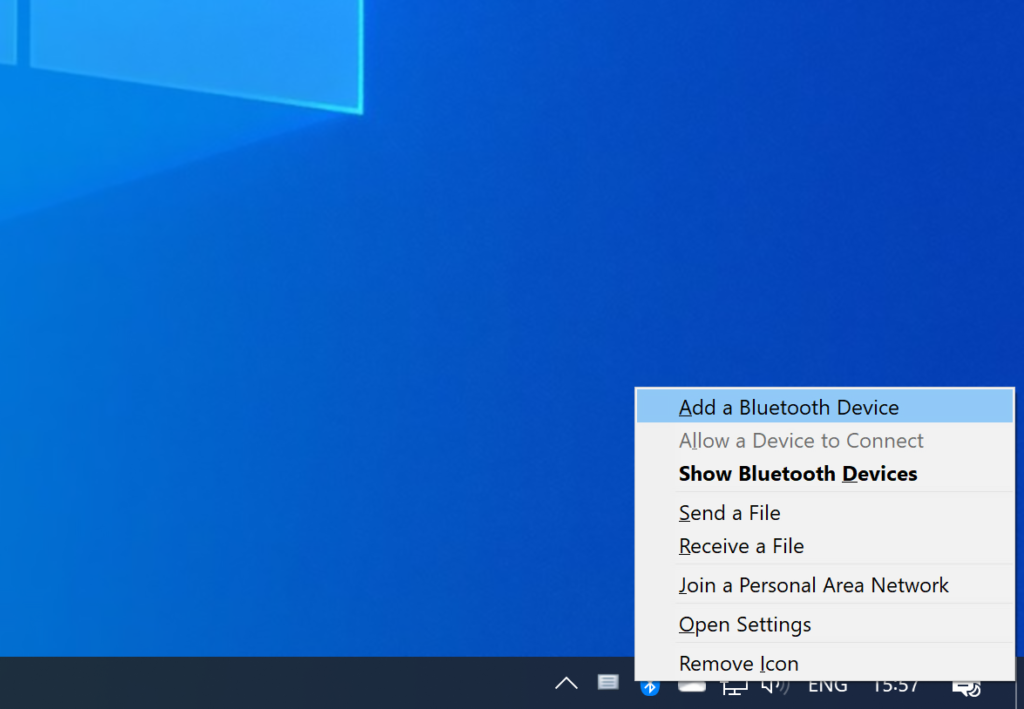
This way a window appears calls “Bluetooth and Other Devices” now click on “Add Bluetooth Or Other Devices”.
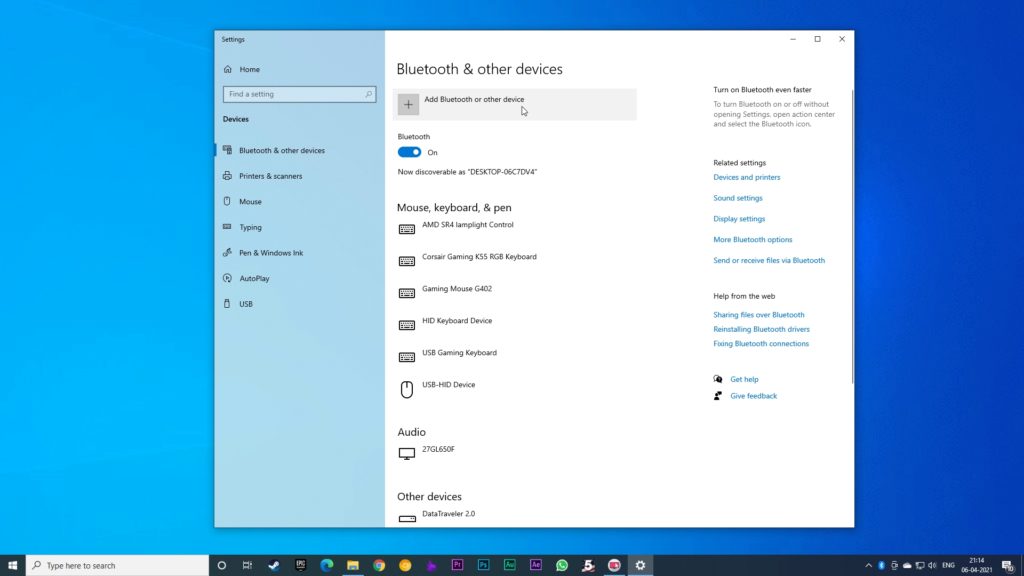
Afterward, just click on “Bluetooth”. Now your computer starts to find other Bluetooth devices that can be paired using Bluetooth.
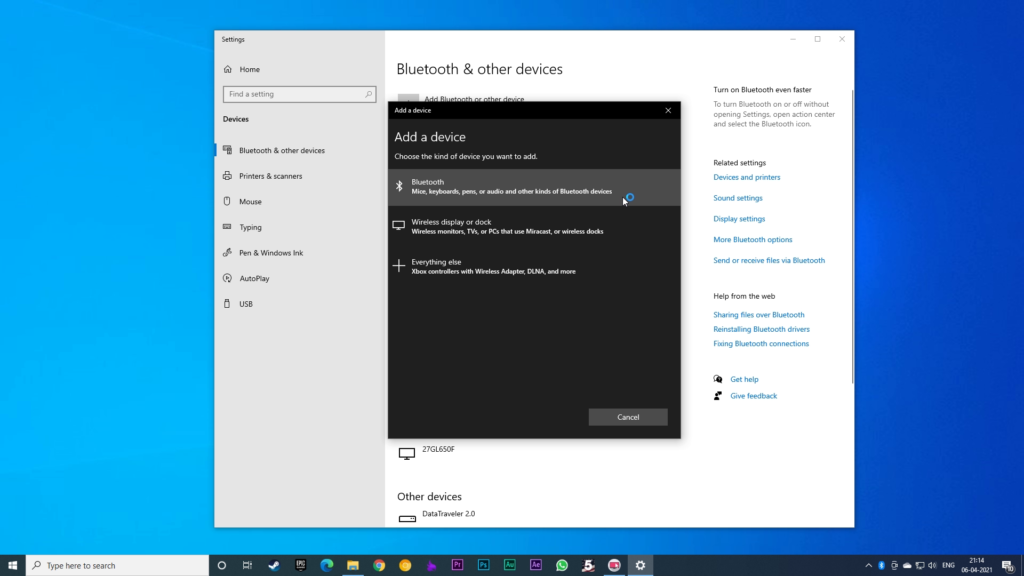
This time all you have to do is push the button of your device that puts your device into ‘pairing mode’.

After a couple of seconds, you can find your device from your computer. Now just click on it.
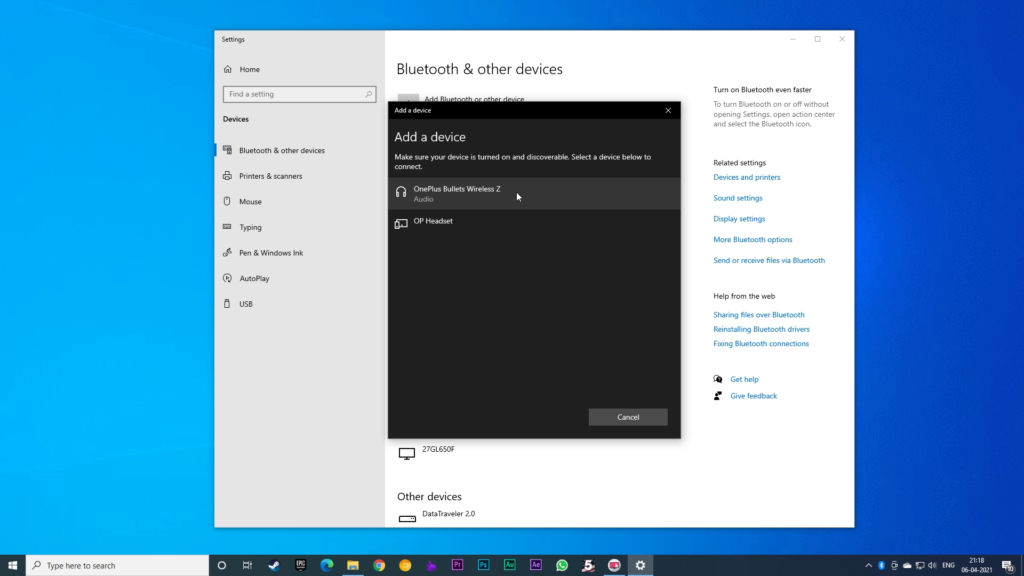
That’s all. You can see the device is connected with your computer and something like “Connected Voice and Music” is shown beneath the name of your Bluetooth Headphone/Earphone/Speaker.
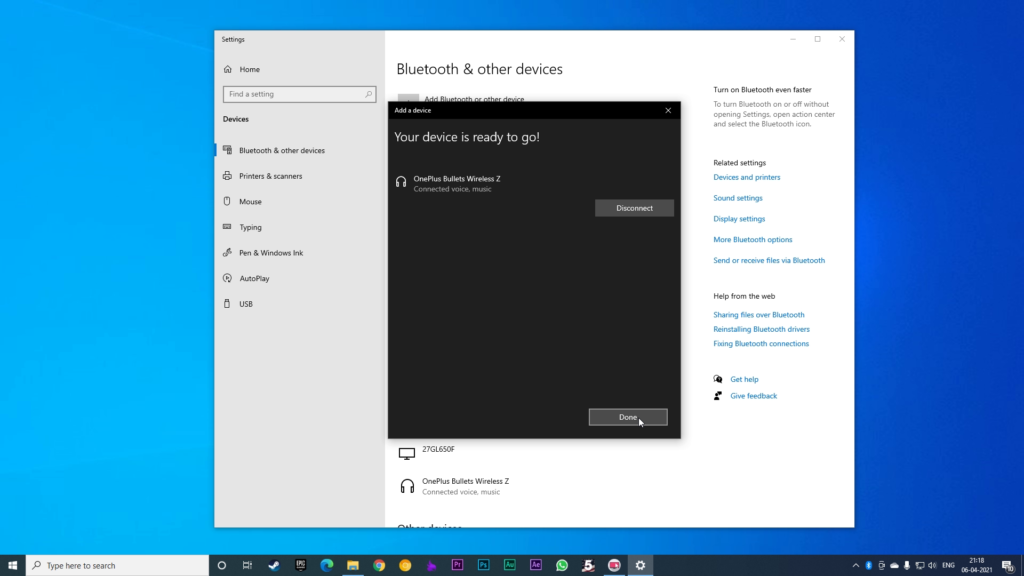
Now just click on “Done”.
Don’t Miss: 15 Best Shooter Games for Android!
At the End…
Now I would say that connecting Bluetooth Headphones/Earphones/Speaker with the desktop computer isn’t rocket science. You just need suitable Bluetooth hardware and proper drivers to do the job done and also the Bluetooth version and the Bluetooth card or dongle of your device don’t matter as generally, most of the Bluetooth Headphones/Earphones/speakers are forward-backward compatible. Lastly, we hope you have found this article about how to connect Bluetooth Headphones/Earphones/Speakers to Desktop PC with Windows 10 helpful. If it really so then don’t hesitate to express your valuable thoughts in the comment section below. Thanks for visiting and appreciating our work.

