Most Windows 11 laptops have a common issue – their battery doesn’t last long. No, it’s not an issue with the laptop itself. It’s the OS. Windows 11 isn’t a lightweight OS. That’s why, its minimum System Requirements are pretty high and your laptop should meet those requirements to upgrade to Windows 11. Even if your laptop is able to do so, after upgrading, it becomes much power hungrier than before and as a result, your Windows 11 laptop’s battery life decreases. To reduce the power demand of the OS and improve the battery life of Windows 11, you could try a couple of things. We have a detailed article about it here. Additionally, you can use Windows efficiency mode which will impact a lot on the battery life. So, without further ado, let’s understand the Windows 11 efficiency mode, how does it work? And how can you use this feature to improve Windows 11 battery life?
What is Windows 11 Efficiency Mode?
In Windows 11, Efficiency Mode will be available with the Windows 11 22H2 update. If you haven’t got that update then you can join the Windows 11 Insider Program and install the Windows 11 Release Preview Build.
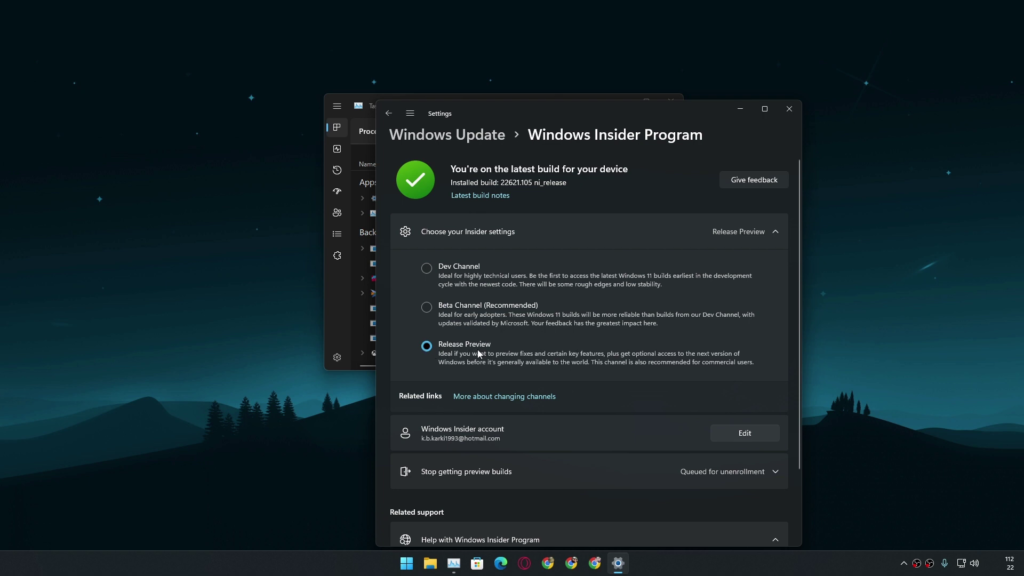
Windows 11 Efficiency Mode is a feature of Task Manager. It actually limits a program or application to use an enormous amount of RAM and CPU power. By reducing the stress of the CPU, not only you could enhance the battery life but also lower the fan noise. In Windows 10, it was known as Eco Mode. With the passage of time, this feature is definitely improved a lot and rebranded with Efficiency Mode in the new Task Manager of Windows 11.
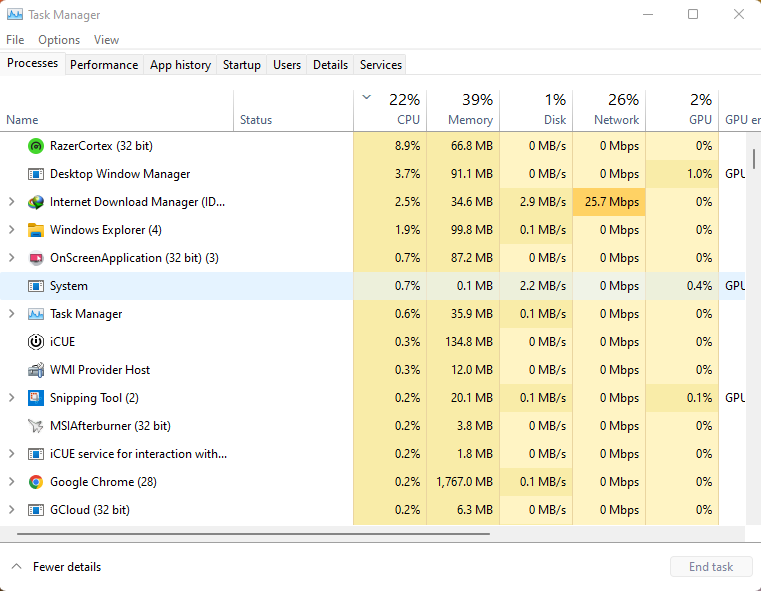
With the use of Efficiency Mode, you can also restrict the background processes to access important resources. This also improves the performance of the foreground tasks. For example, if you’re playing a game in Windows 11 and certainly, you have noticed the game is lagging or FPS is dropping now it is a high chance that a background process is eating the resources.
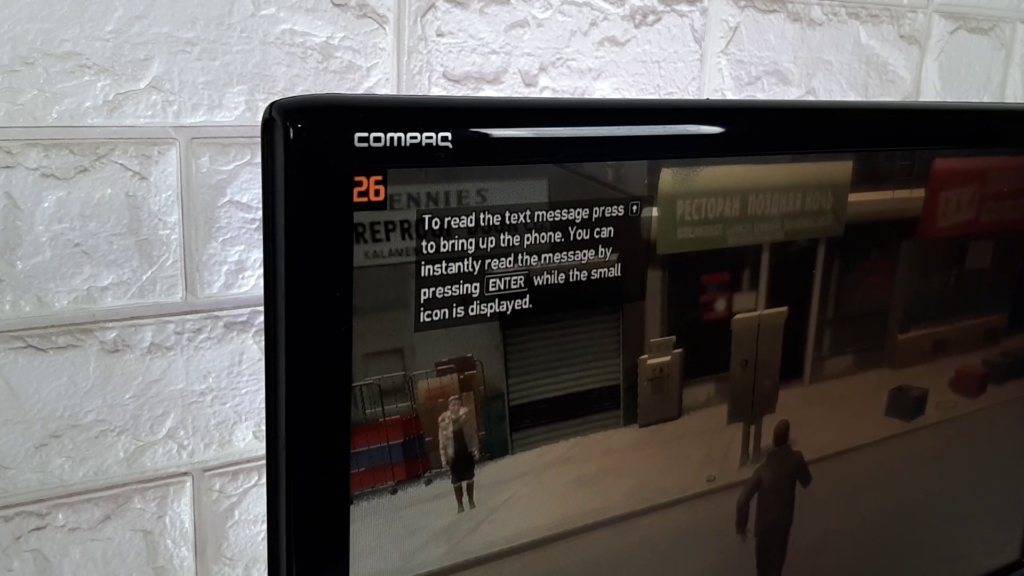
If you have enabled Efficiency Mode for that task then it will never slow down your foreground tasks by eating up the resources. The Efficiency mode does that by doing two things. 1. Efficiency mode lowers the process priority 2. It deploys EcoQos – a Quality service package that reduces the clock speed of efficient tasks.
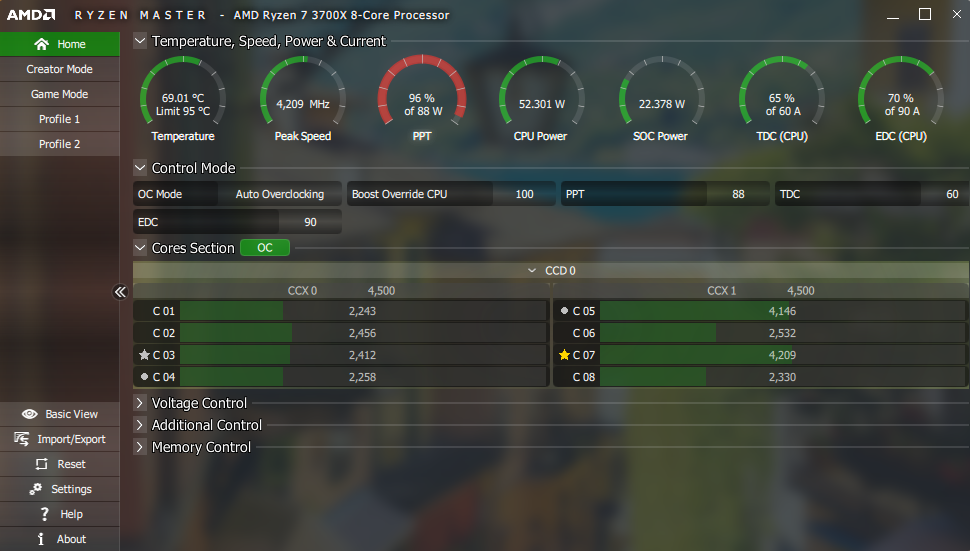
EcoQos mostly helps with background processes like updaters, schedule tasks indexing, sync engines, or something similar. These processes don’t need a higher CPU clock all the time. If the developer implements a PowerThrottling API to a program then the system will know that it can apply EcoQos for that program. Ultimately that will improve the Windows 11 battery life as well as the heat production of Windows 11 laptops.
How to Enable Efficiency Mode in Windows 11?
First of all, you need to upgrade the Windows 11 and get the 22H2 update. That will allow access to the Windows 11 new task manager.
To access the task manager, use the shortcut key from the keyboard “Ctrl + Shift + Esc”.

Next, move to the Processes tab and click on the “CPU” label to rearrange the apps to see which program is doing most CPU usage.
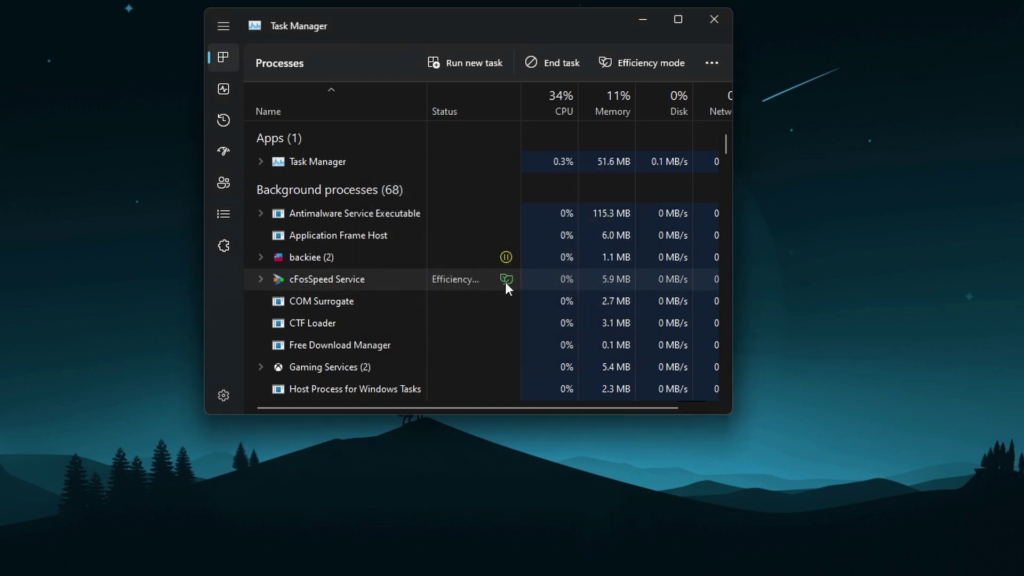
Now, select the process and click on the “Efficiency mode” option in the top-right corner. If Efficiency mode is greyed out, that means you can’t use Efficiency mode for that particular program.
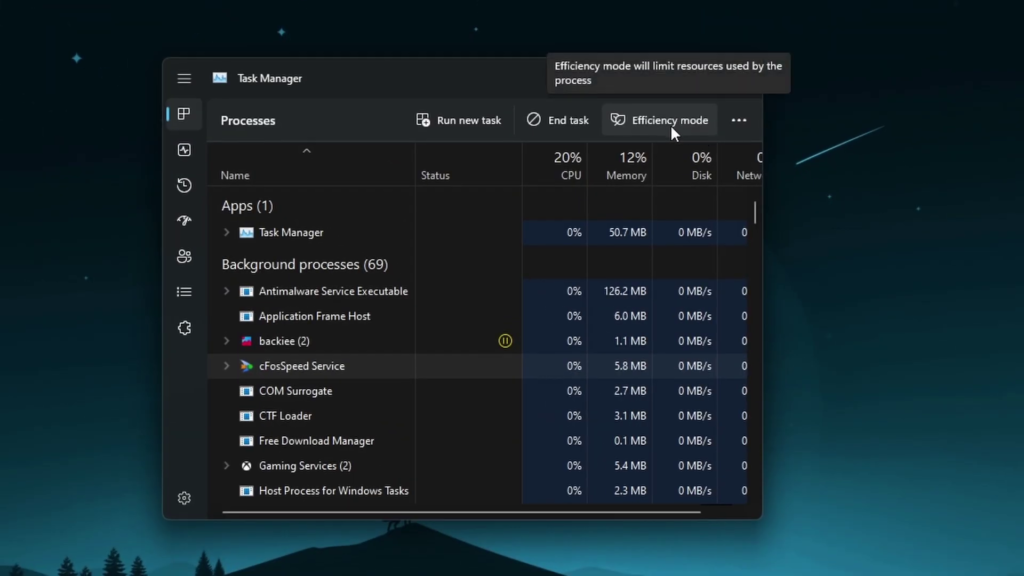
After that, from the Pop Up, click on “Turn on Efficiency mode”. If a green leaf icon appears under the “Status” column in Task Manager, that means the Efficiency Mode is activated.
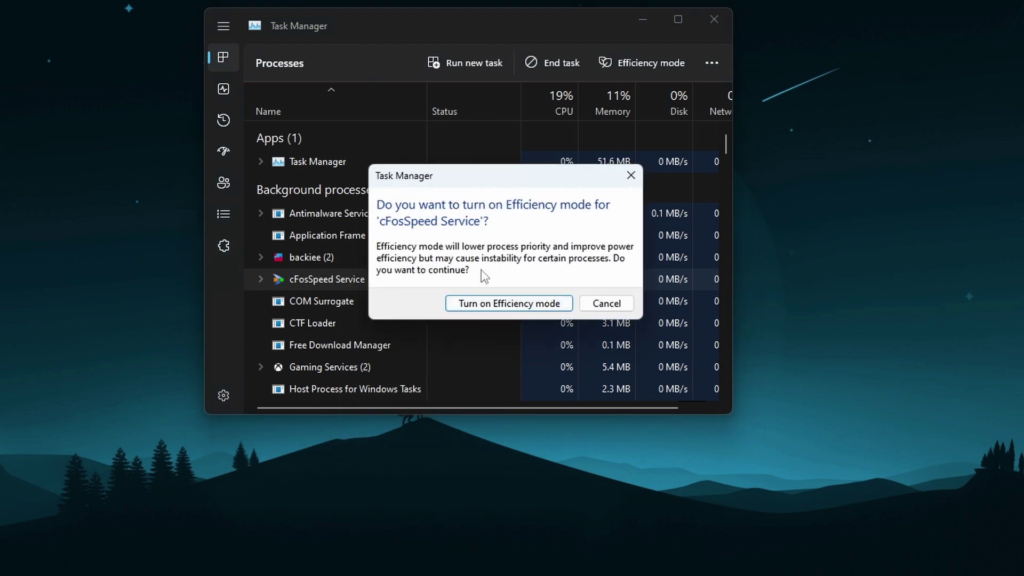
For some applications, Efficiency Mode is already enabled by default. Something like Microsoft Edge and Google Chrome. They already use power efficiency APIs on Windows 11. So, when you’re not using them, they just run on the background and take minimum possible resources.
How to Turn off Efficiency Mode in Windows 11?
To disable Efficiency mode for an app, right-click on its process and simply uncheck the “Efficiency mode” option.
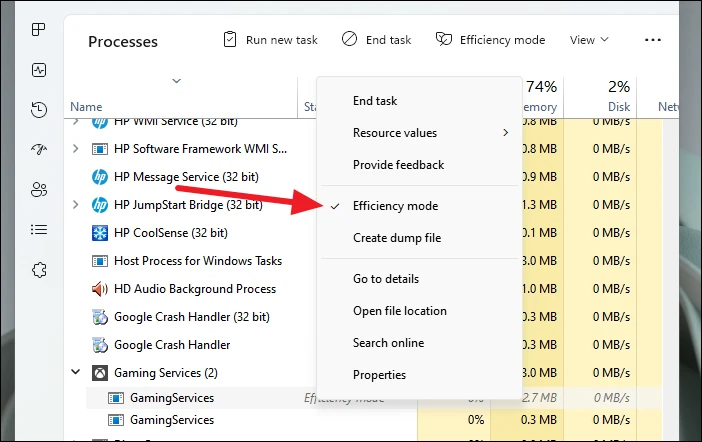
Efficiency Mode isn’t for Every Application
Efficiency Mode isn’t available for every application. The reason is quite simple. Let’s say, you have opened a game and turned on the efficiency mode on it. What will happen? The game probably crashes or you may face a laggy and glitchy experience during the gameplay. Basically, not every application is designed to work in Efficiency Mode. If the resources are necessary for an application then limiting the access of the CPU power and RAM usage causes various issues and problems.
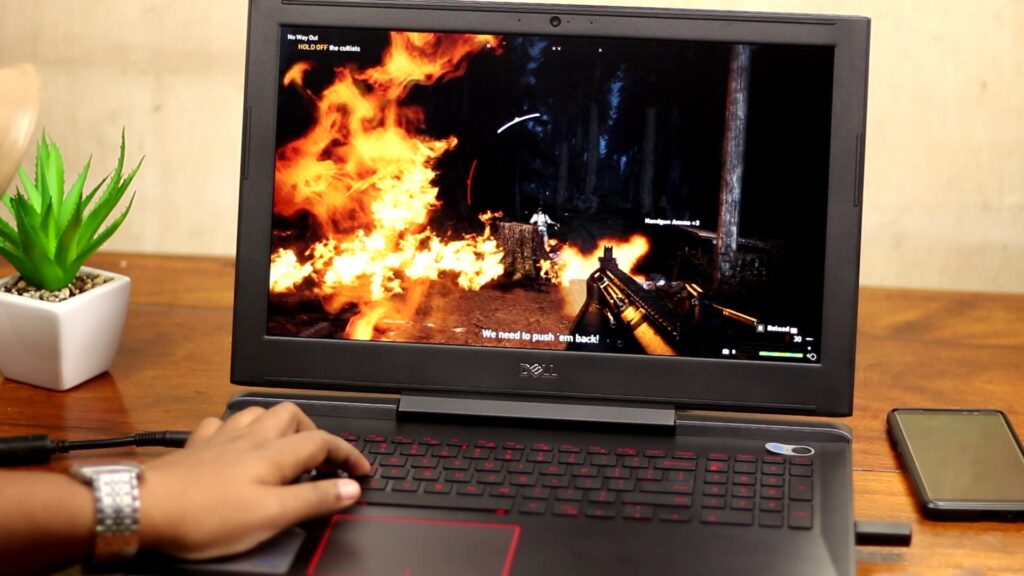
Improve Battery Life on Windows 11 with Efficiency Mode!
Efficiency Mode in Windows 11 really helps a lot to save a ton of battery life if you have used it properly. Microsoft is really doing well with these additional features. They will improve this feature from time to time so that you as a user can get maximum battery life from your laptop. Efficiency mode is also available for desktop users. Using this feature on certain applications, you could reduce the fan speed, and heat production of your PC which ultimately impacts your electricity bill. So, now we are at the end of this article and hope you guys have learned something useful from this article about Windows 11 battery life related secret and unknown trick like Efficiency Mode If so then don’t forget to express your thoughts in the comments below. Thanks for visiting.

