If you are owning a desktop then probably you don’t have Wi-Fi integrated. To access Wi-Fi sometimes we purchase cheap Wi-Fi dongles which neither offer proper speed nor stability. Obviously, just to get Wi-Fi replacing the motherboard is not an option instead Wi-Fi cards could come in handy. So, let’s take a deep look, what are Wi-Fi cards for PC? How to install a Wifi card in PC? And How to properly configure Wi-Fi cards to get the best possible performance?
What is a Wi-Fi Card?
Stupid but fact: Wi-Fi cards, Wi-fi adapters, and Wi-Fi dongles are referred to almost the same things – a small card with or without an antenna that could pick up Wi-Fi signals from your router. Depending upon the Interface, Wi-Fi cards are divided into different categories.

Types of Wi-Fi cards
Depending upon how the Wi-Fi cards connect to your PC there are three categories: The PCI-E Wi-Fi adapter card, M.2 Wi-Fi adapter card, and USB Wi-Fi adapter cards. USB Wi-Fi cards are definitely cheap and easy to use but their cheapest versions aren’t that reliable. For both M.2 and PCI-E Wi-Fi adapters, you have to open your PC case.

They have to be plugged into the motherboard. PCI-E Wi-Fi card goes into its respective PCI-E slot and if you have purchased M.2 Wi-Fi card then it goes to the M2 slot. Keep in mind not all the M.2 slots are similar. So, you have to research on your device and your selected Wi-Fi card for comparability. You can read our detailed article on M.2 if you’re curious.
Don’t Miss: NVME SSD vs SATA SSD Vs PCIE SSD: Which SSD Type You Should Choose?

Technicalities Of Wi-Fi Cards
Always keep in mind, not all Wi-Fi cards are designed for similar purposes. The most important thing to check is which network standard that Wi-Fi card supports.
Almost in a few years gaps, new Wi-Fi standards are introduced with each version it gets must faster and becomes more stable. To get the benefit, in addition to a suitable router you have to have the right Wi-Fi receiver – in this case, your Wi-Fi card. However, all of these standards are backward compatible. So, right now if you don’t have the latest router with the latest technology but you have the latest Wi-Fi card with the latest technology – the Wi-Fi card will also work with your outdated router but you may not have the additional benefit that the new revision of Wi-Fi offers.

As of writing this, Wi‑Fi 6E (802.11ax) is the most advanced version of Wi-Fi currently available. After all, your actual Internet speed is the key to all. Nowadays, most home internet service providers don’t offer such speed. Crazy advanced routers or Wi-Fi cards never boost up your actual internet speed. Unless you send large files across the network or access multiple remote PCs on your local network there is no use case for having Wi-Fi 6E so it could be a good decision of having a slightly older standard which would be a lot cheaper than the newest generation. Not only from the router perspective but also from the Wi-Fi card perspective.

My opinion would be if you’re a bit budget conscious, go with Wi‑Fi 5 (802.11ac) which is more widely available, usually cheaper, and has pretty much everything you need.
Wi-Fi Card Which I have Selected For My PC
Just like most desktop PCs mine also doesn’t have a dedicated Wi-Fi card built in. After trying different USB Wi-Fi cards and facing different connectivity issues I finally moved on to the PCI Express Wi-Fi cards. I have picked up TP-link Archer T6E Wi-Fi card. Obviously, it doesn’t have crazy advanced features but looking at my budget I have just decided to go with a slightly older version which is a bit cheaper and may handle all my workloads. At this point let me tell you that this is not sponsored article by TP-link. I have purchased this product with my own money so I will give you my honest opinion and thoughts.
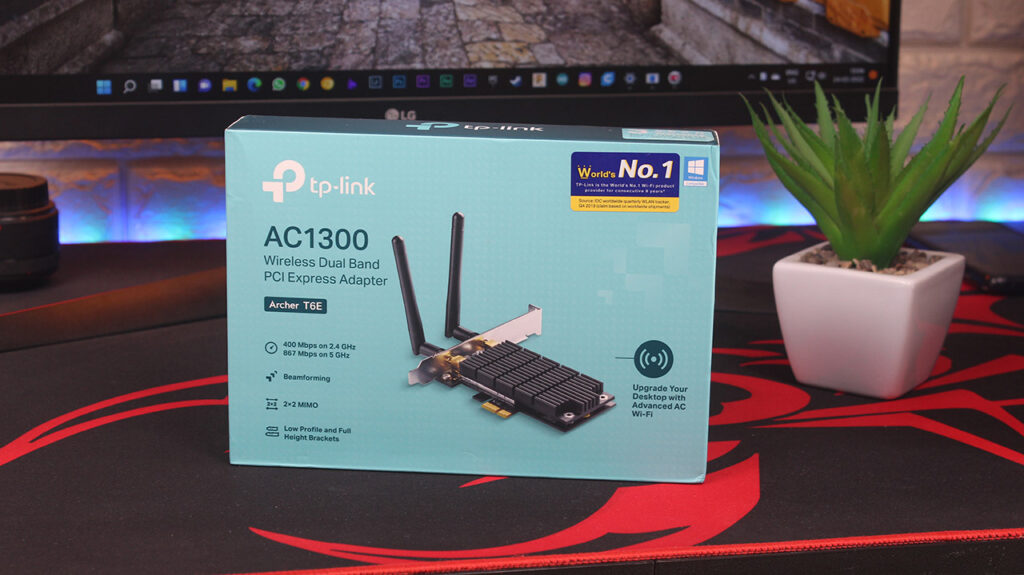
What makes a Wi-Fi card perfect for an average user?
There are a few things to note before selecting a Wi-Fi card. These are my preferences while picking up the Tp-Link Archer T6E.
Size Does Matter
Obviously, none of the products are perfect but with TP-link Archer T6E, one of the important things is its from factor. As you know in the desktop motherboard there is very little space between the PCI Express slots. So, with smaller cards, the biggest advantage would be the airflow. Of course, the nearest card to this Wi-Fi card is the graphics card which gets hot and needs a lot of room to radiate the heat. If this Wi-Fi card will bigger then it definitely blocks the airflow.

Always Go With the Smallest PCI-E Slot Possible
Most Wi-Fi cards have the smallest PCI-E slot which is PCI-E X1. If you find has with a bigger slot like PCI-E X4 or PCI-E X8 avoid them. You can though connect PCI-E X1 cards to the PCI-E X2, PCI-E X4, PCI-E X8, and even on PCI-E X16 but I would say that is a waste of available lanes. If your motherboard has the PCI-E X1 slot which most of the motherboard has then connect the PCI-E X1 wifi card to that slot. If X1 isn’t available or already occupied then you can use whatever PCI-E slot you want.
Also Read: Mini PC: These Things You Should Know Before Purchasing a Mini PC!

Speed & Bandwidth is Definitely Important
According to specs, this Wi-Fi card has a bandwidth of 400 megabits per second at 2.4GHz and 867 megabits per second at 5GHz. However, in real-life situations there are different losses include which cause drastic slowdowns in speed. In 5GHz, you could expect 350 megabits per second and with 2.4 GHz almost 70 megabits per second.
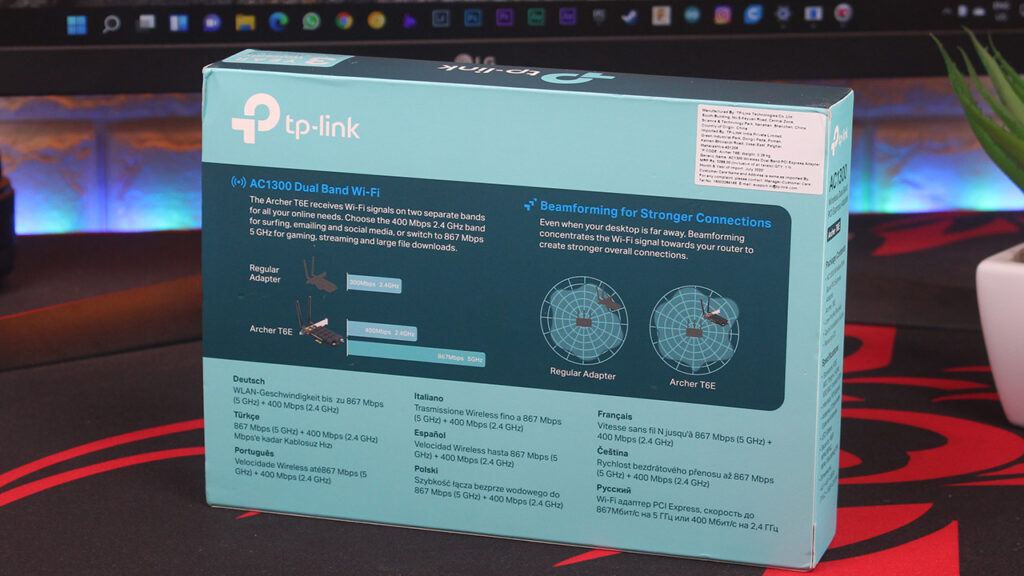
All the speed I have mentioned is tested while doing file transfer in the local network. I don’t have that high-speed internet connection in my home. In the local network when both the router and the wifi card used the IEEE 802.11AC standard, you get that speed. If your router doesn’t support IEEE 802.11AC then the actual transfer speed will be limited by your router.
Heat Dissipation Improves Stability
If you’re shopping for a Wi-Fi card always think about a proper heat dissipation system aka a heatsink which is already installed on the Wi-Fi card. Without a proper cooling system, the Wi-Fi card may lose stability which might result in unwanted slowdowns and range issues. The Wi-Fi card I have picked for my desktop PC has a gigantic heat sink which not only keeps the Wi-Fi card cool but also provides a good aesthetic.

Have any External Antenna?
Additionally, you have to keep in mind that the Wi-Fi card you are selecting has an external antenna which improves range and performance. Most of the time for PCI-E Wi-Fi cards, the antennas are connected from the outside of the case. I would say, if the antennas are mounted on the Wi-Fi card then avoid that particular model. The PC case almost likely acts like a faraday cage which affect the stability of the Wi-Fi signal.
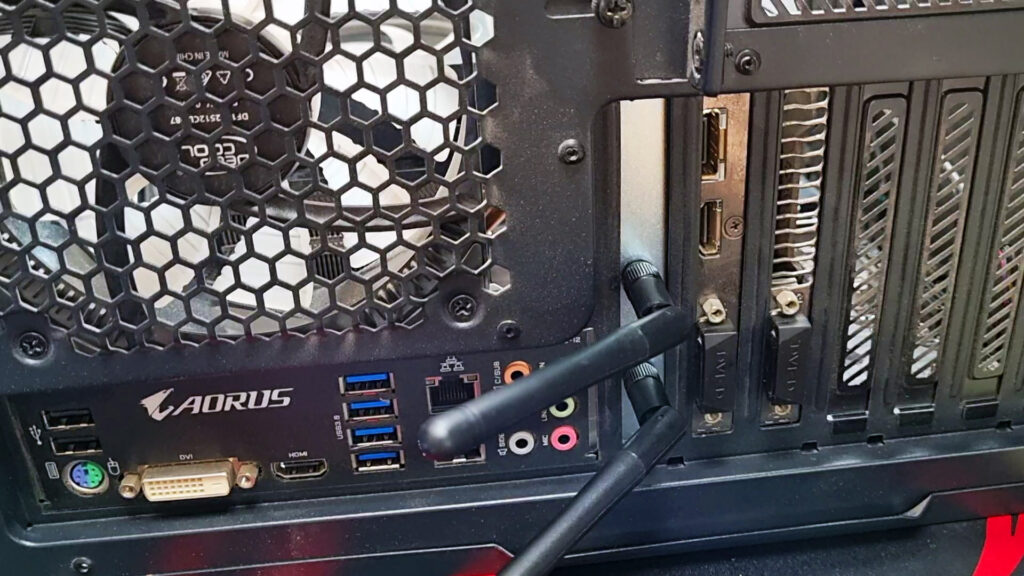
With USB Wi-Fi adapters I would recommend those which offer an external antenna. Without an antenna, there will be a lot of instability issues and slowdowns – mark my word.

How to Install Wi-Fi Card in Your PC?
Installation of the Wi-Fi card on a desktop is pretty straightforward. Open the side panel of the case, find for PC Express X1 slot as I explained earlier, remove the PCI-E slot covers from the cabinet, mount the Wi-Fi card, tighten the screws with the case and finally put the side panel back on.

The next step is to set the antennas on the back and just turn ON the PC normally.
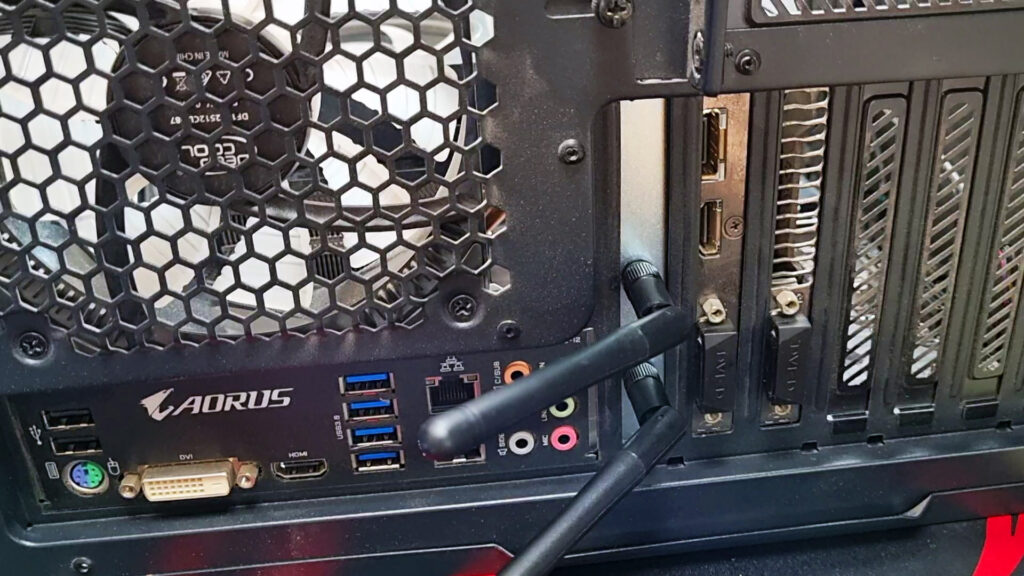
Obviously, without the driver the Wi-Fi card will not be detected so, I have inserted the driver CD into the system that came with the Wifi Card and install the drivers.
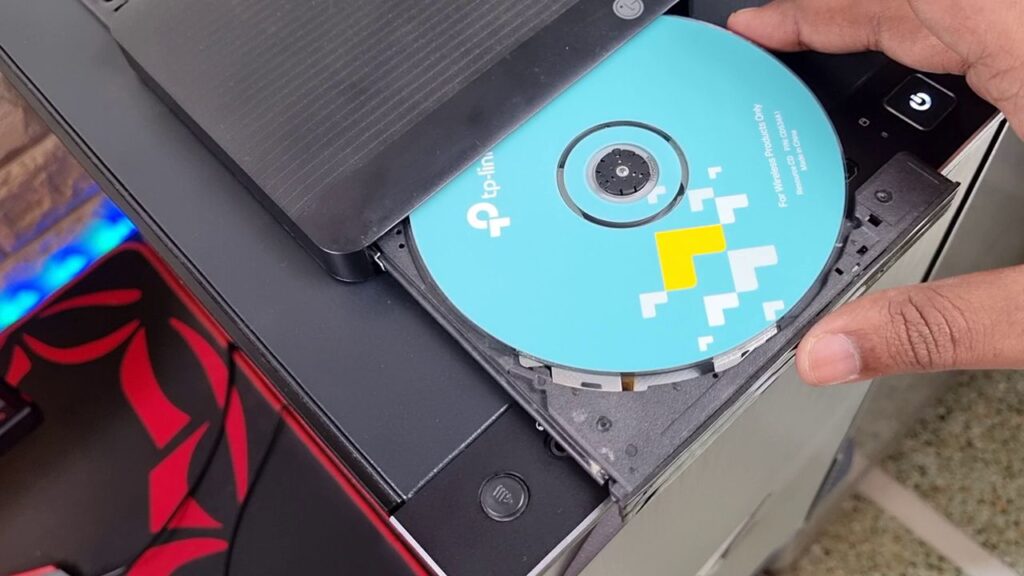
After Installation Wi-Fi comes to life.

In 5GHz band local file transfer I can achieve up to 38MB/s and in 2.4GHz speed drops to 8MB/s – as expected.

Why Don’t PCs Have Wi-Fi Built-In?
Who says that PCs don’t have Wi-Fi? Some PCs have Wi-Fi built-in on their motherboard. Some pre-built PCs have Wi-Fi built-in but in most people’s opinion, built-in Wi-Fi on the desktop is a waste of money. People usually choose to go with a wired ethernet connection for desktop computers. The reason is quite obvious, not only wired connection offers the highest speeds, and lowest latency, and isn’t that much of a hassle after the initial setup process. Also, desktop PCs don’t move around much they just stay as it is. So, the wired option is the best choice naturally.
Still, for some specific conditions Wi-Fi in desktop computers becomes necessary and people use it for their own purpose. I told you how to buy a Wi-Fi card for desktop computers and how to install them. If you want Wi-Fi then definitely you can go for it. Hope you guys have enjoyed this article and learned something new. If so then don’t forget to express your thoughts in the comment section below thanks for visiting.
