Let me ask you, is email’s popularity decreasing? I know the answer is quite complicated. Nowadays, it’s quite hard to find someone without having an email id but it’s quite hard to find someone who uses email to chat with someone. Yes, it’s abandoned for personal use rather it only has the use for authentication purposes but it’s great for officials. Its self-documenting feature, worldwide cross-platform availability, adding multiple people in one conversation, and most importantly, security and reliability make it acceptable in every single industry. So, if you’re emailing a lot and prefer to use Gmail then you will not believe there are a lot of secret tricks that you can use to speed up your workflow. Here are the top 10 most useful tips that will improve your Gmail experience.
Also Read: Best Family Movies in Disney Plus
One Email Id could be Used as Multiple Email Ids!
Yes, you read it correctly. Let’s say, you have a Netflix account logged in with your primary email id and want to create another Netflix account. Now, you can’t use that email id. You have to open another Gmail id to create another account, right?
Well, the trick I am going to tell with which you no longer need to create multiple email ids. Just add a plus sign and another word after the name on the email id. For example, I have a Gmail id soumya@gmail.com. I need to write it like this: soumya+anyword@gmail.com. That’s it. You could do this multiple times with multiple additional n ames.

All the emails from that corresponding mails will be delivered in your primary email id. Now you have the advantage to filter them into specific folders or quickly find them through the search bar.
Schedule Emails for Your Absence!
It’s quite hard to believe that you can schedule an email. So, when you need to send someone a mail at a specific time, you could schedule it. After typing the email, just without pressing the send button, tap the downwards arrow to the right of the Send button. A little box pops up that says Schedule send.
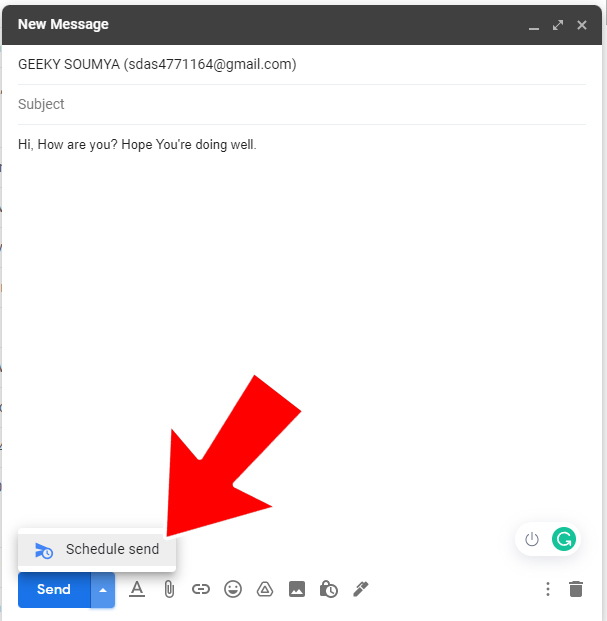
Now, you could select the time or day whenever you want to send that mail. Before that time comes, you could edit it, cancel it and even reschedule it. You can find that scheduled email in the Scheduled folder.

Never Forget About Unread Emails!
Gmail has snooze feature which will help you to read unfinished conversations according to your time. Let’s say you get an important email at 10:00 AM but you don’t have the time to read that email right then. You know you will have some free time at 1:00 PM. You could use the snooze feature of Gmail and select the time when the email can pop up at the top of your inbox.
Next, when you open up your Gmail at or after 1:00 PM that email will show on top of whatever email you have received on that time interval.
To use this feature, select the email you want to revisit and click the clock icon on the far right:
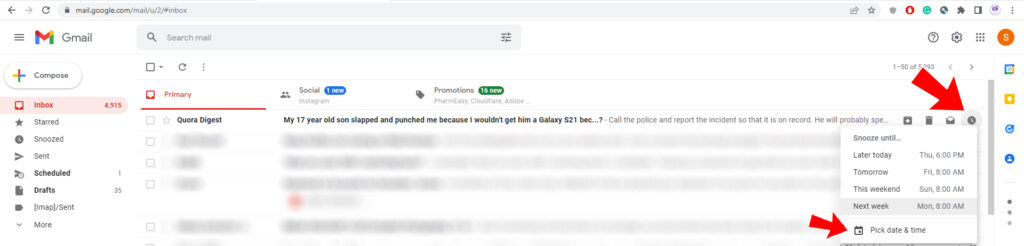
Hit Snooze and pick the time you want to see the email again. You can even snooze multiple emails by selecting them all at once. Later on, you can find snoozed emails by going to Menu > Snoozed.

Looking for an Old Email: No Problem!
We have thousands of emails in the inbox and looking for a particular one is a mess especially when the mail is about 2 or 3 years old. Now, you will be free from that. Just use the search box on top of the Gmail page.
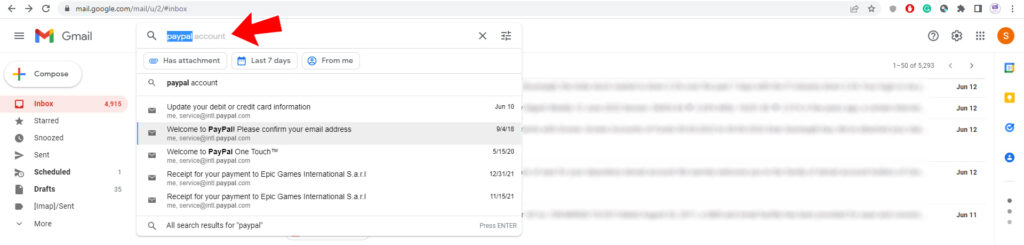
Here you can search for anything. You can find From or To or the context or subject or a particular sentence you know that is present in a particular email. The searching system is very optimized and I am pretty sure if you recall that thing correctly whatever you are searching, you will find the respective email regarding that.
How to Undo a Sent Email?
Unlike modern social network chatting systems, you can’t delete an email you have sent from that person’s conversation but in Gmail, you could set up a timer, in that period, you could undo that email. You may have seen this message in the lower left-hand after sending an email.
That says, “Message sent.” Next to it, you’ll see two options: Undo or View message. Click Undo to make sure your recipient doesn’t see the email. When this pop-up fades away, you can’t do anything. However, you can set the time for how long the pop-up shows – 5sec / 10Sec / 20Sec / 30Sec. To do that,
- Go to Gmail and head to ‘Settings’.

- Tap or click ‘See all settings’.
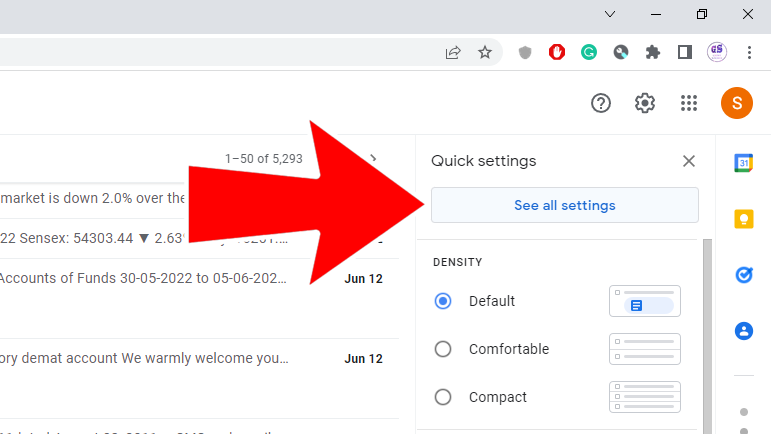
- Next to Undo Send, choose whether you want a cancellation period of five, 10, 20, or 30 seconds.

- Theb Click On ‘Save Settings’.
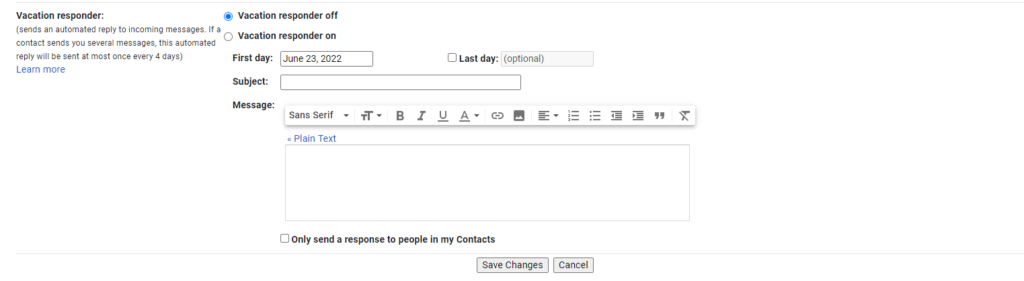
- This way you will have more time if you have sent anything accidentally.
You Can Use Gmail Offline!
Do you believe that you can use Gmail offline?! Nor do I until I come to know about this feature. You need to enable quite a few things and if you send an email to someone when you’re offline, Gmail will store that email up to 90 days. In between that time, when you get access to the Internet, that email will be sent automatically. Of course, you will not have the latest emails when you’re offline. Your stored emails were updated when you connected to the internet. Anyway, To enable this feature,
- Go to Gmail and head to Settings.
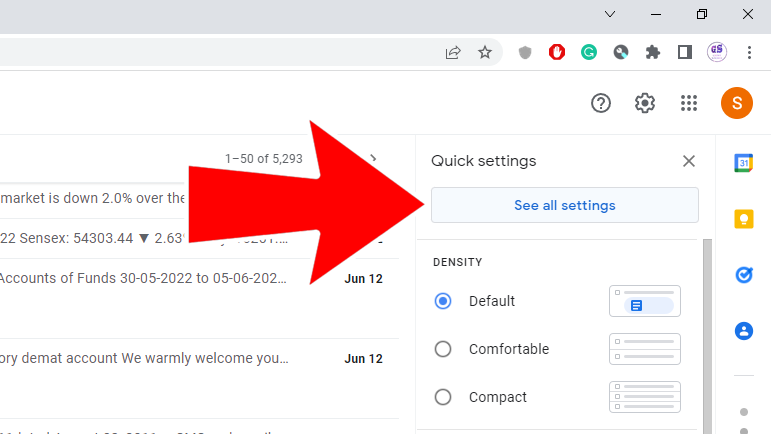
- Under the Offline Tab, Check “Enable offline mail.”
- Choose your settings, such as how many days of messages you want to sync.
- Click Save changes.
- Also, Book Mark the Gmail inbox if you want to use it offline.

If you’re using the Gmail app on android then you need to do nothing as the app has an inbuilt offline feature. You don’t need to enable anything.
Write faster with Gmail’s writing suggestions!
If you write emails quite often then getting the writing suggestions could be extremely handy. This feature basically completes your sentences with suggestions if you like that suggestion, you can use it. For example, if you’re writing like this “Have you read the book?” And the next sentence you have started with “If yes,” now Gmail will suggest “Then send it to me.” To accept the suggestion, you just need to use the Tab key from the keyboard. These kinds of writing suggestions saves a lot of time.
To enable th is feature, click the ‘Settings’ icon and then click ‘See all settings’. In the ‘Smart Compose’ section, click ‘Writing Suggestions’ on.

Send Large Files Through Email!
This is quite sad that Gmail doesn’t allow sending files over 25MB. So sending files which is a couple of gigabytes is not possible. Right? Well not exactly. Gmail allows you to attach Google Drive files and it’s not a problem if that file is over 25MB and even over a gigabyte! Amazing, isn’t it?
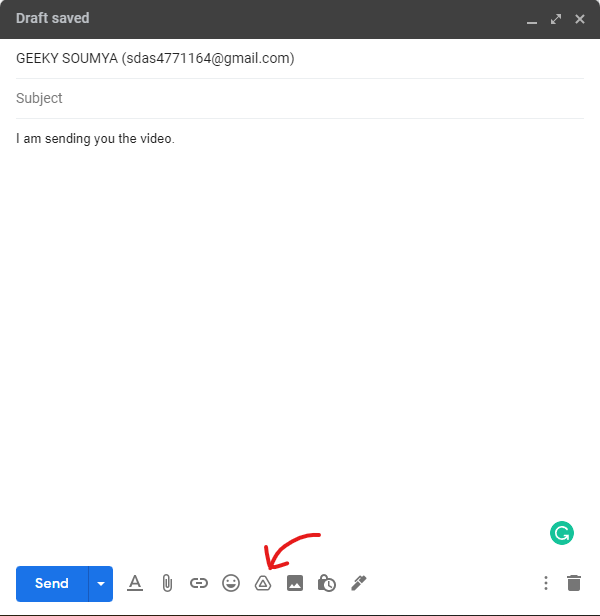
You may have seen a little Drive icon at the bottom of Gmail’s compose window. It allows you to attach files stored in Drive or simply just send a link. This way you can send anything at any size via email!
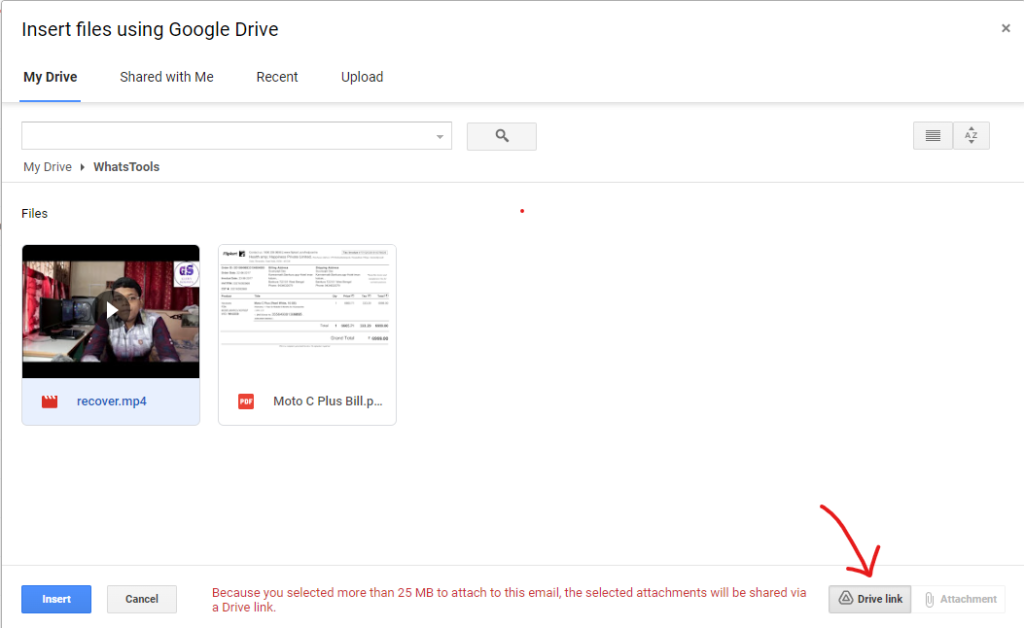
You can give Your Gmail Account Access to Anyone!
No, I am not talking about sharing your email’s password with anyone but you can add a user to your Gmail so that he/she can send, read, compose or even delete an email from your inbox. He/she can also sort emails with filters, archive emails, and use labels to organize emails. And yes, you can add multiple users who have the access to your inbox. Obviously, this is much more secure than giving the password of your Google account. To add a user or a delegate,
- Open Gmail on your computer
- Go to Settings
- Then see all settings
- In the Accounts and Import or Account section, click on Add another account

- Enter the email address of your delegate and hit Next Step
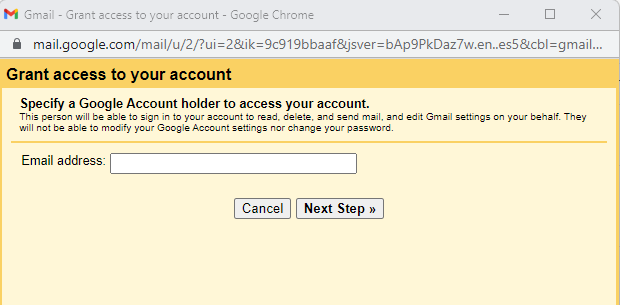
- After that, click on Send email to grant access.
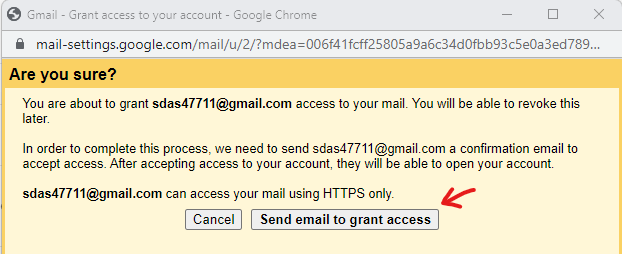
Use Confidential mode!
Gmail also has a confidential mode that doesn’t allow people your send message or attachments to forward, copy, print or download. You can even set message expiration dates for your emails. If you want to add a verification code before someone opens your message, you can set it. The recipient has to enter the verification text before opening the message. To turn these features on,
- Log in to an administrator account.
- From the Admin console Home page, head to Apps.
- Now click Google Workspace > Gmail > User settings > Confidential mode.
- Here check the box next to Enable confidential mode and Save your changes.

Read Now: Best Family Movies In Disney Plus
In the Concluding Lines…
So, these are the 10 outstanding features that you can utilize in Gmail and I think, all of these are extremely useful. There are so many hidden features in Gmail and maybe they are useful for you but I am completing this article right here as these features are most helpful in my humble opinion. Hope you guys find this article helpful if so then don’t hesitate to express your thoughts in the comments below. Thanks for visiting.

