With Windows I think everyone falls into different problems, many of the problems occur due to Viruses and Malware. To protect ourselves from viruses, we use different antivirus software. But with the latest versions of Windows – Windows 10 and Windows 11 – the need for antivirus software isn’t as much. Windows already has an antivirus that performs better than many third-party antivirus software and can protect us from most viruses. To get the most out of it, I’ll show you some settings that you need to enable for better protection. This built-in antivirus is called Windows Defender, also known as Windows Security.

Windows Defender used to be weak in previous generations of Windows – Windows XP, Windows 7, and Windows Vista, which is why people didn’t trust it much. But it works much better with Windows 10 and Windows 11, as I mentioned, even better than some third-party antivirus software.
Open Windows Defender
First, let’s go to the start menu and type ‘Windows Security.’

This will open Windows Security where, apart from antivirus settings, you’ll also find options like device performance and health, firewall, and family protection. Here, we’ll specifically talk about virus and threat protection.
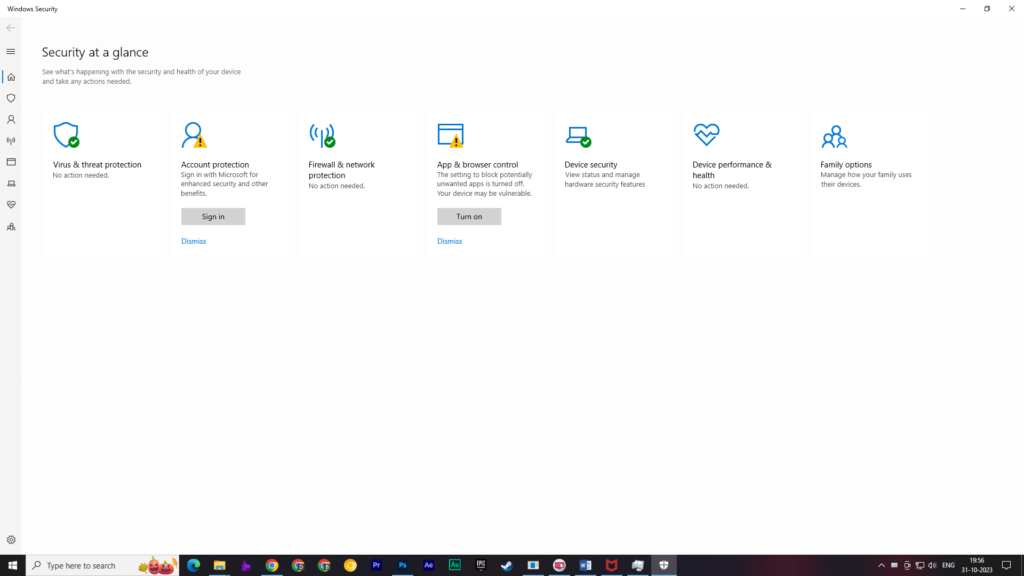
No Antivirus Gives You 100% Protection
Now, see, no matter what antivirus software it is, it cannot give you a hundred percent protection. You have to use your common sense the most. I have already talked about staying protected on the internet; read the article from here.
Windows Defender Specialty
Now pay attention, if your Windows is not updated, update it so that it can receive the latest virus definitions. You have to understand that no matter which antivirus software it is, it works based on virus definitions.
What I find special about Windows Defender or Windows Security is that if any program misbehaves on Windows, such as modifying Windows system files or interfering with Windows security or in any other way disturbing Windows, then Windows Security can automatically detect it because it is a program of Windows itself. It knows how a program should behave in Windows.
Demonstration of Windows Defender
After clicking on virus and threat protection here, if you look, in the current threats, no threat is caught. You can also see when the last scan was performed, how long the scan took, and how many files were scanned.
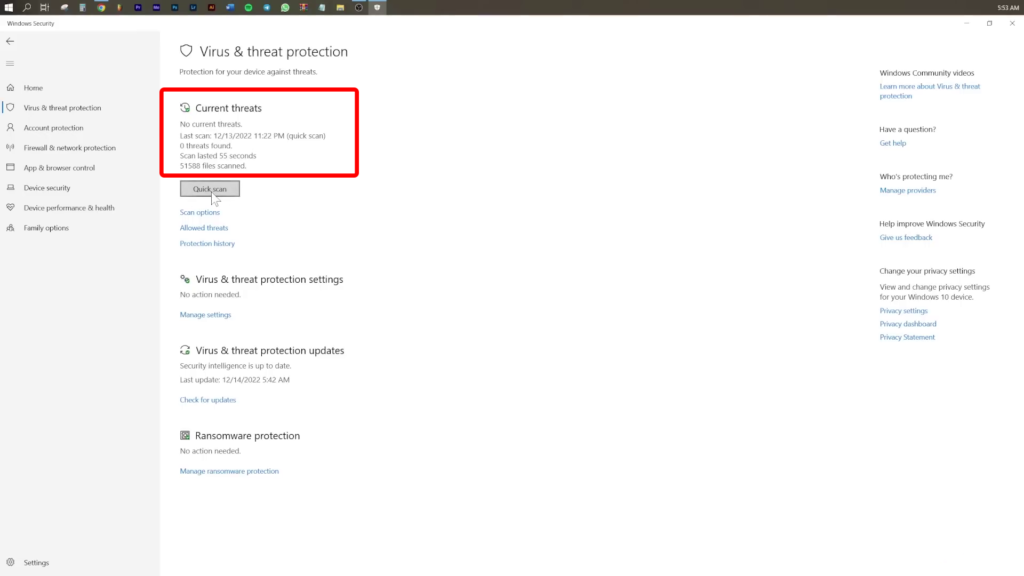
You will find the option for a quick scan. If you use it, it will scan common places where viruses could potentially exist.
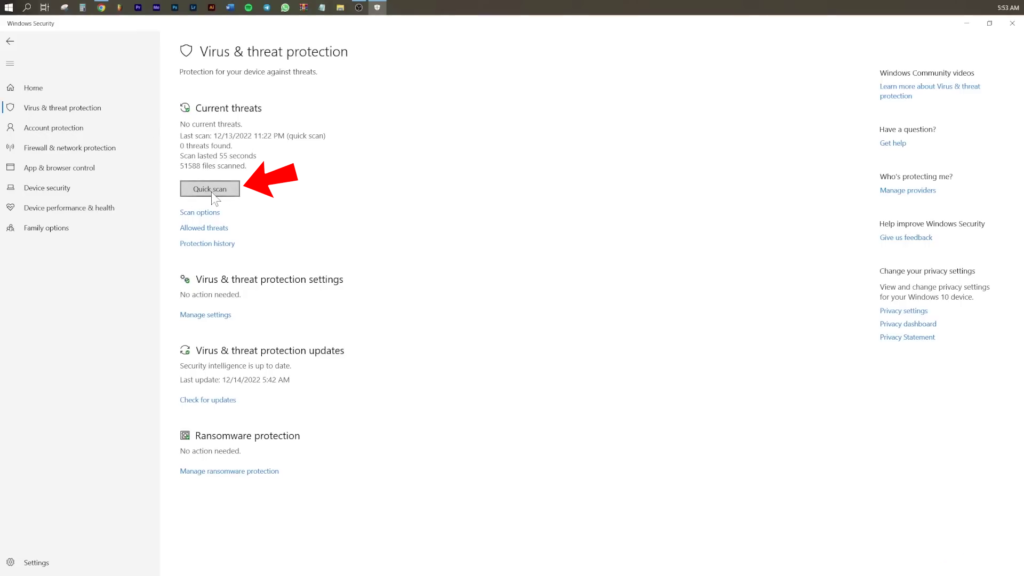
If you want more in-depth scan, click on the ‘scan options’. Here, you’ll find more options: quick scan, full scan, custom scan, and Microsoft Defender offline scan.
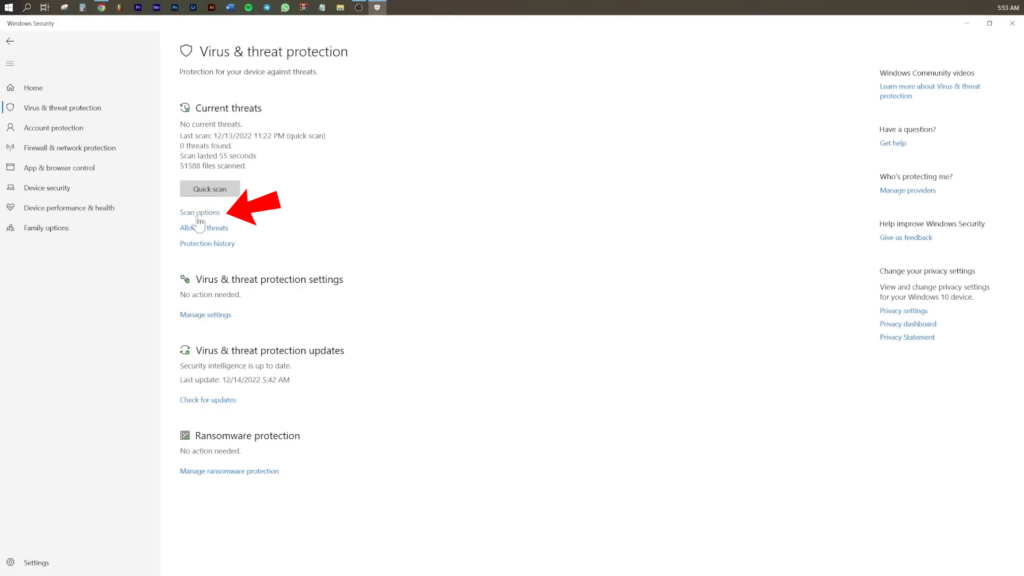
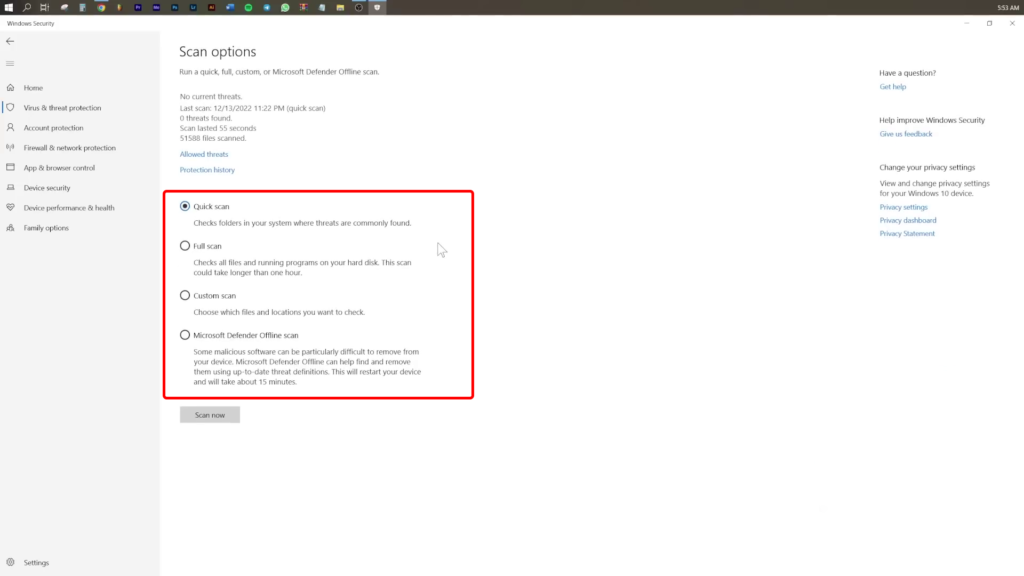
Full Scan
If you perform a ‘full scan’ and hit ‘Scan now’, your entire computer will be scanned, and any viruses will be identified and shown to you. Then you’ll have the option to either remove the virus or choose what to do with the file where the virus is located. Defender will suggest removing it, quarantining it, or keeping it.
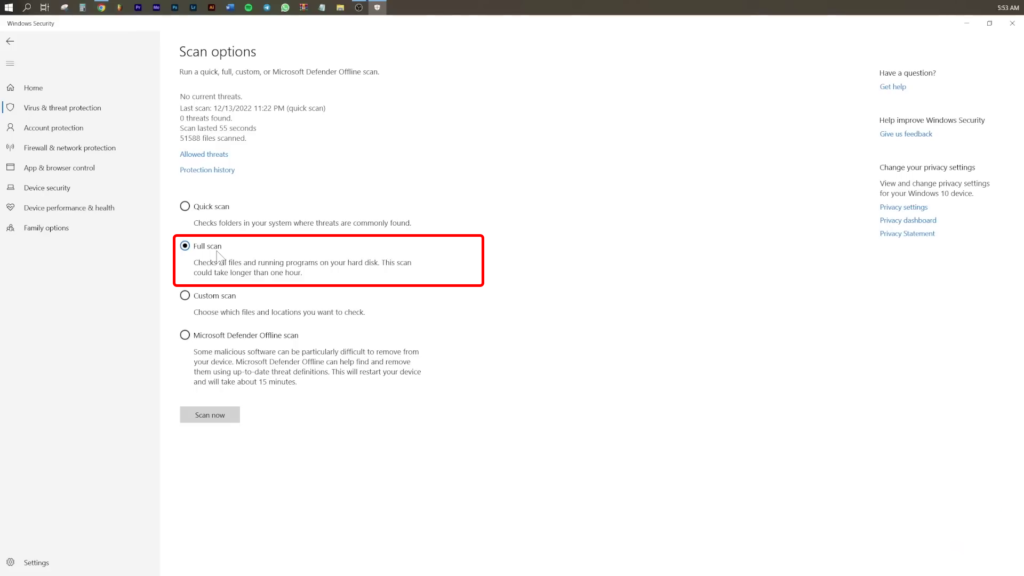
Why the discussion about keeping it?
Because often, false detections occur when there isn’t really a virus present. You might know this, but the file’s behavior might match that of a virus according to a virus definition, which is why Windows Defender shows it as a virus. So if you’re 100% sure, that file contains no virus don’t delete or quarantine the file.
Microsoft Defender offline scan
Regarding ‘Microsoft Defender offline scan’, if you select it and click to scan, your computer will restart, and the scanning will start before Windows runs. There are some viruses that antivirus software can’t detect when Windows is running. To detect and completely remove those viruses from your computer, you can use this option.”
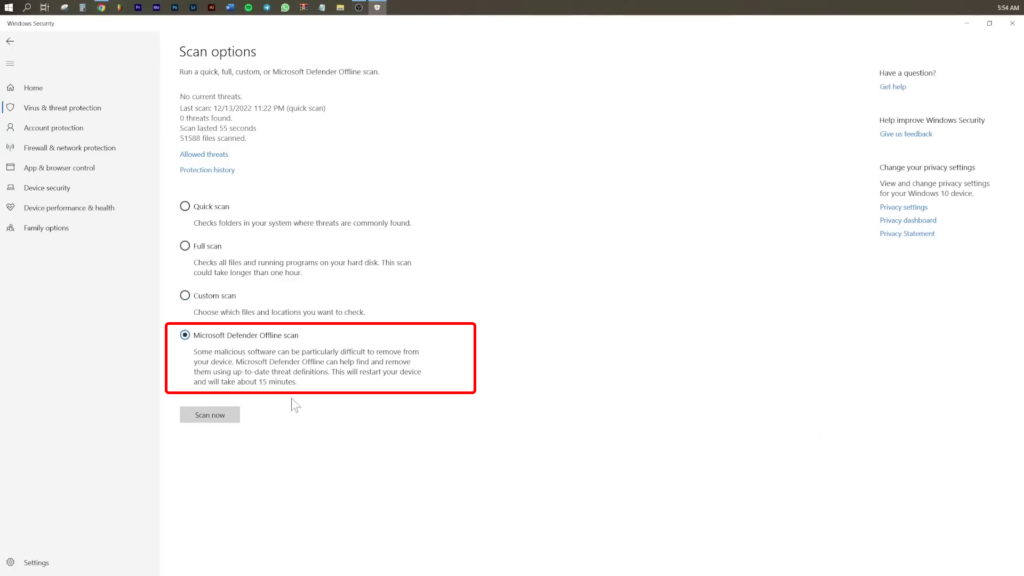
“Along with this, you also get the option here to allow threats. If any software is mistakenly detected as a threat by Windows security, you can allow that software from here by basically adding it to the whitelist.
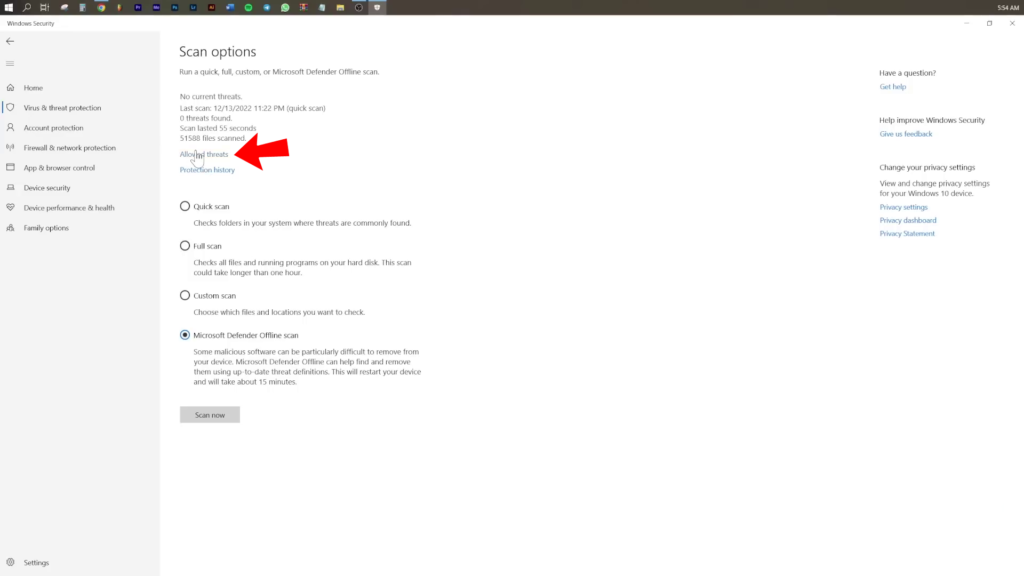
Update Windows Defender Virus Definition
And from the protection history, you can see those threats which you have recently tackled. In my case, there’s nothing here.
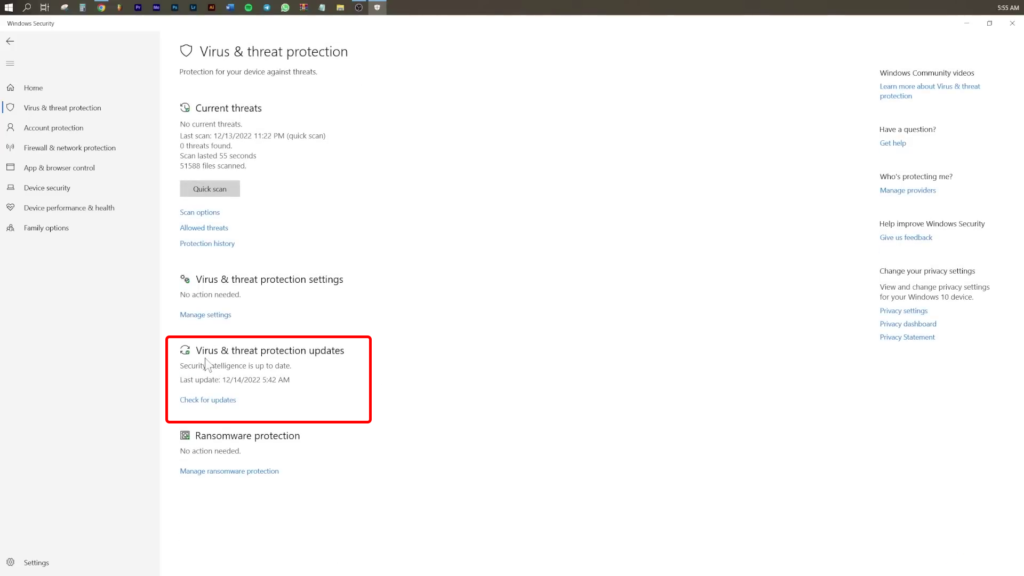
There’s an option here ‘virus and protection updates’; this is essential. Even if your Windows isn’t updated, you can still click on ‘check for updates’ to update the virus definitions in Windows Defender.
Windows Defender Settings to Adjust
If I click on ‘Manage settings’ under ‘Virus and Threat Protection’, you’ll find some important settings here.
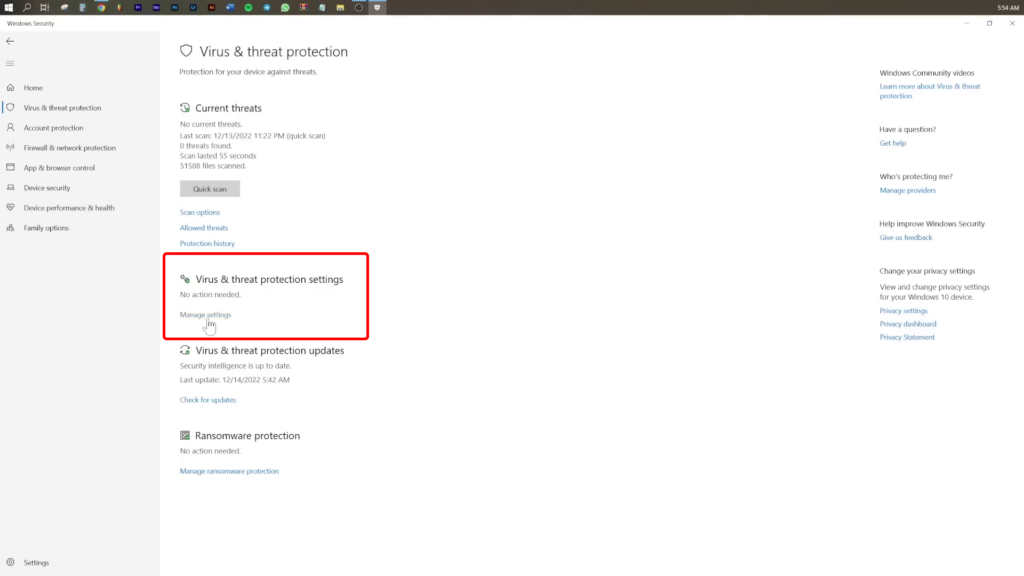
Firstly, there’s real-time protection, which you need to keep on. This means that whenever you open any software or file and if there’s anything malicious in it, Windows Defender will immediately detect it and alert you. It won’t let that software or file open, it will scan it before allowing it to open.
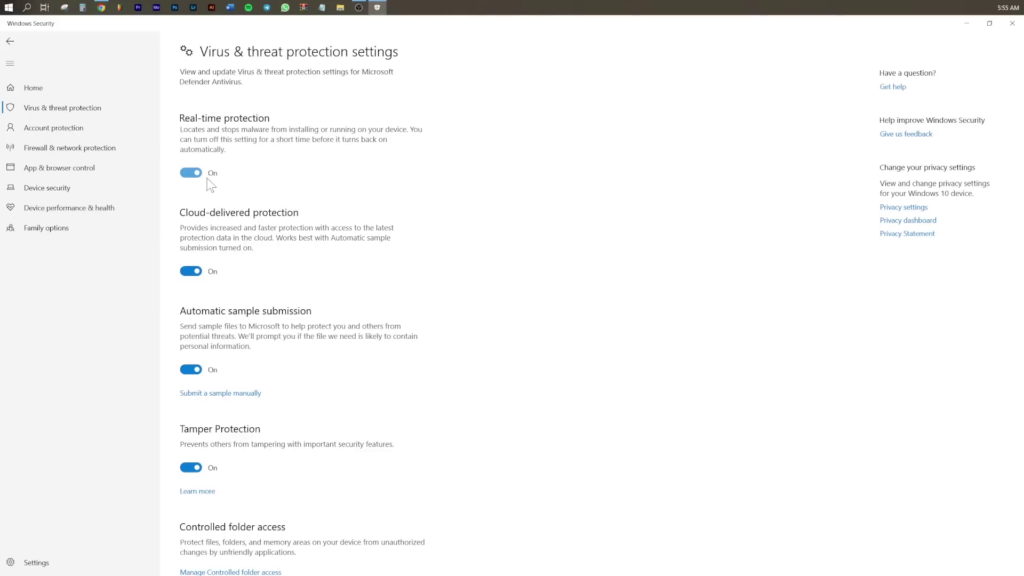
Along with this, all the other options here need to be kept enabled.”
Windows Defender Randsomewire Protection
Ransomware now has become a significant threat. Windows Defender can also protect you from it; you just need to enable some settings. Here in Ransomware Protection, click on ‘Manage Ransomware Protection.’
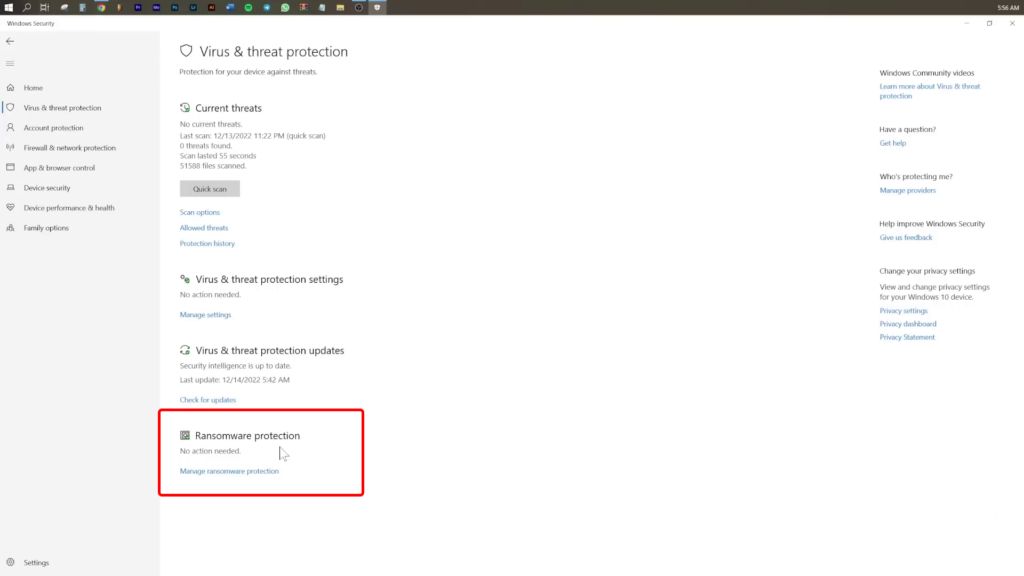
Now, you need to enable ‘Controlled Folder Access’. What this will do is prevent any third-party software from accessing the folders you designate after adding them.
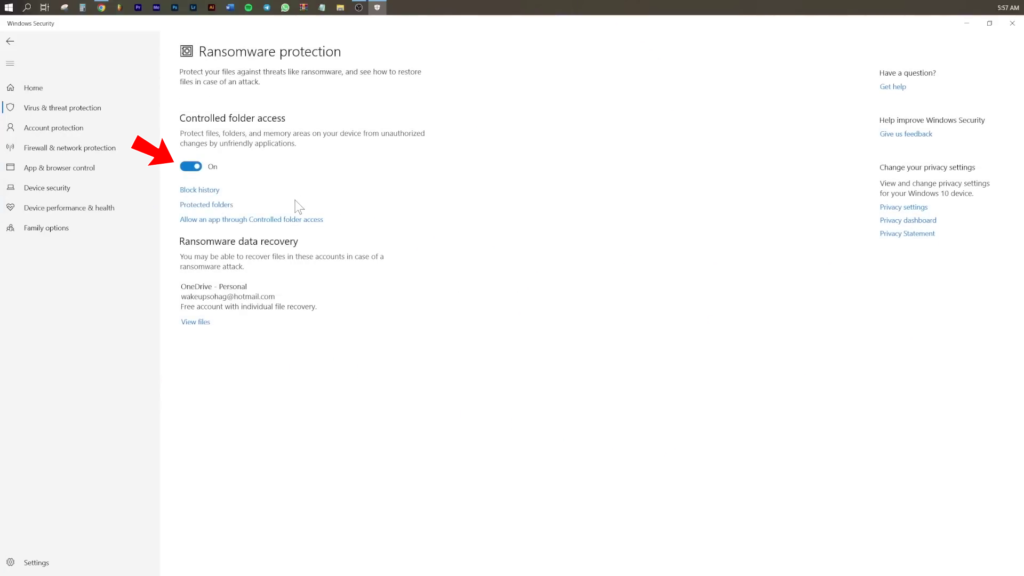
When Ransomware strikes, software gets installed in the system, encrypting all your files, and making them inaccessible.
Controlled Folder Access will deny permission to any software trying to modify files, hence safeguarding you from Ransomware. No software will be able to access or modify any file or folder without your permission.
To protect a folder, you need to click on ‘Protected Folders’ and add a folder by clicking on ‘Add Protected Folder’. You’ll find some folders which are already added such as Downloads, Documents, Music, etc. You can also add any custom folder you wish to protect.
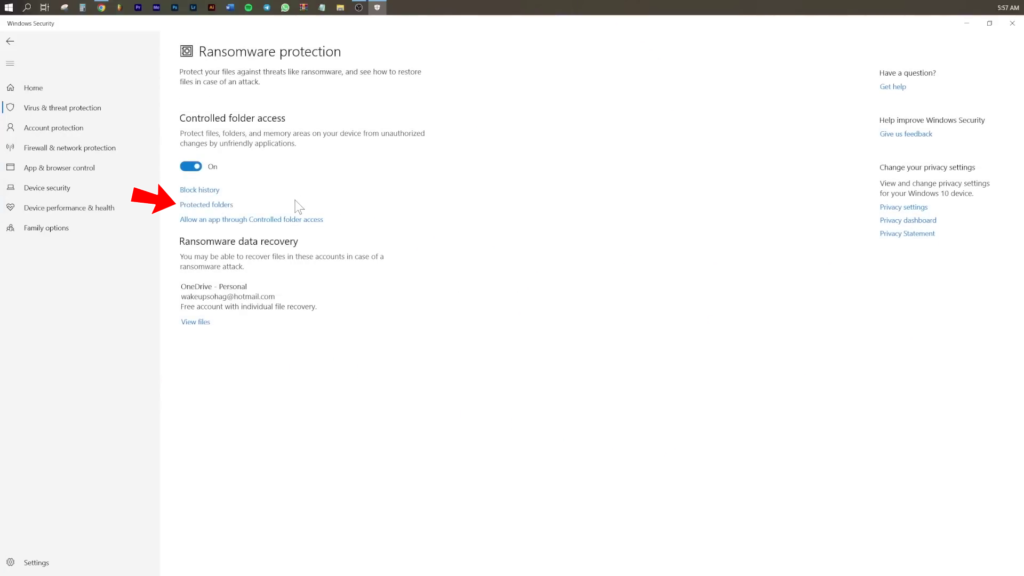
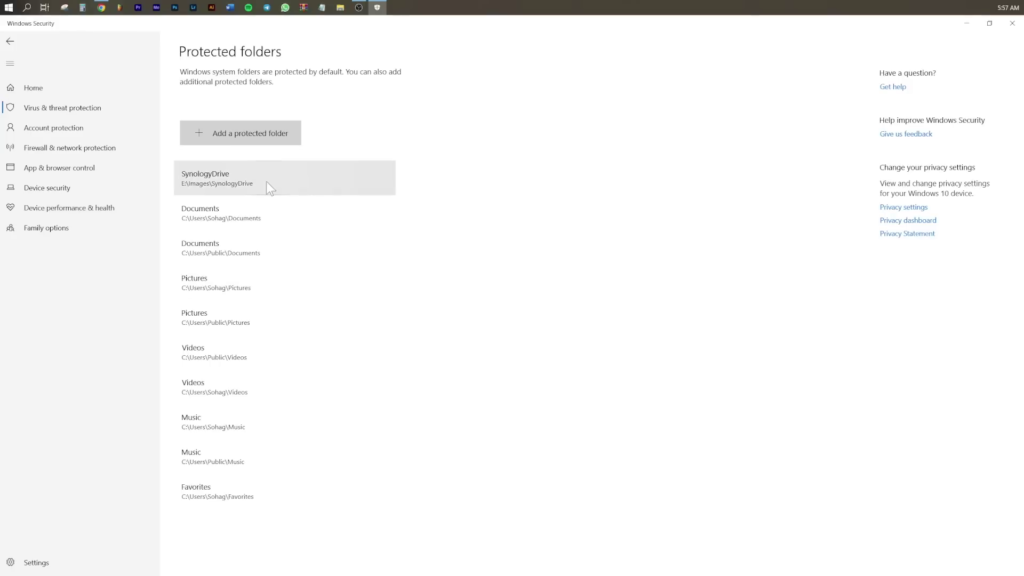
Now, let’s say if Ransomware strikes, it will encrypt all the files on my computer except those in which are protected through Controlled Folder Access because no software will have access to this folder.
However, a challenge with this approach is that if you need to access those files using known software, you’ll have to whitelist that software. To do this, go back and click on ‘Allow an App through Controlled Folder Access’ to whitelist your preferred software. That’s it.
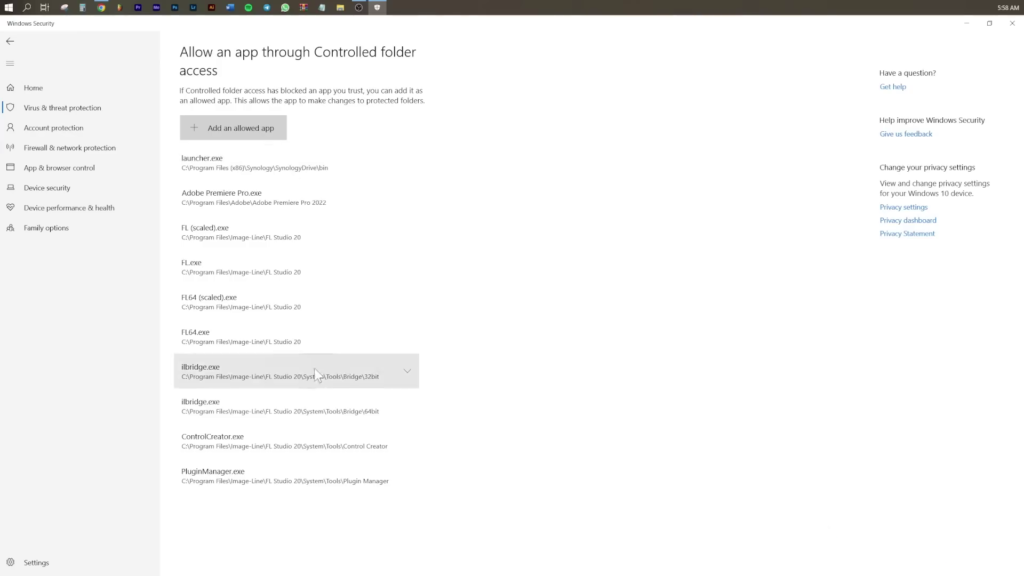
In the Concluding Lines…
So these are the settings you must keep on to protect your computer from the viruses and malwares. Windows Defender is like a superhero for your computer. It’s not just an antivirus; it’s a powerful shield that keeps your stuff safe from sneaky online dangers like viruses and hackers. With cool features that stop bad guys from messing with your important files, it’s like having a personal bodyguard for your digital world. Keeping your computer safe and sound, Windows Defender makes sure you can surf the web, play games, and do your thing without worrying about cyber baddies.
