In Windows 11, you guys have probably seen your laptop doesn’t offer that much battery life as it was easily delivered in Windows 10. Almost 10 to 15% reduction of battery life comes with Windows 11. That is definitely a problem if you mostly use your laptop in a remote location where a charging slot isn’t available. So, is there any solution to increase the battery life of the laptop, or do you have to roll back to Windows 10? Well, in Windows 11, there are a lot of settings to alter to increase the battery life. Although, wearing out the battery quickly with Windows 11 isn’t the fault of your laptop. Microsoft has declaimed it as a bug with Windows 11 and promised that this new operating system will give you more time between charges than ever before. But we will not sit back and wait for MS to solve this issue. In Windows 11, we have quite a lot of settings to alter to increase the battery life of the laptop.

To increase the Battery Life, Always Keep the Windows Updated
You know the importance of keeping everything up to date. Right? Especially when it’s come to the newish OS like Windows 11. Almost every week, MS is releasing updates for Windows 11 to make it more stable – patching security loopholes, improving performance, adding new features. That’s definitely helped the OS to work much more efficiently. So, the power demands will get low and in the end, we will get much more battery life.
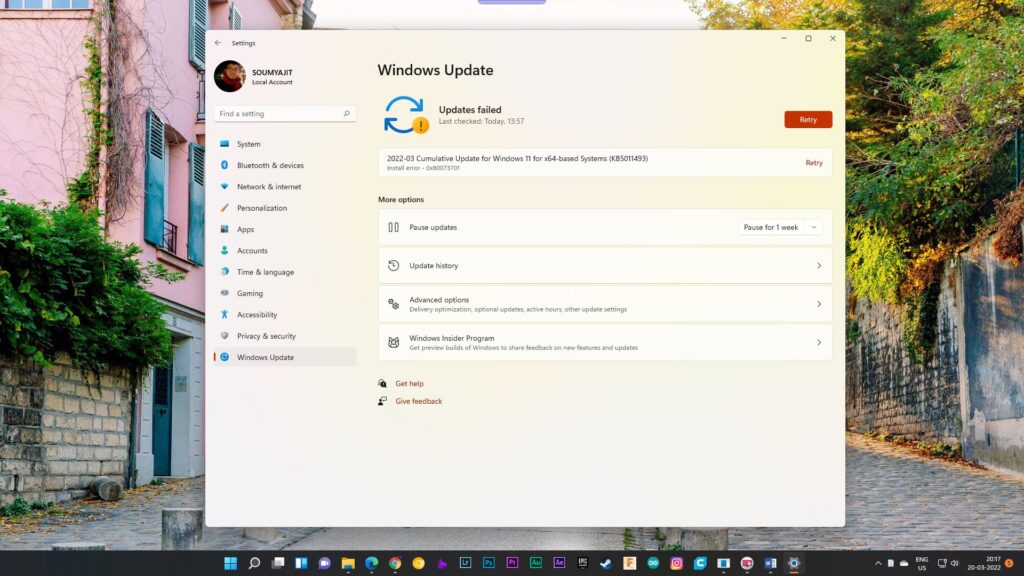
Mostly, Windows 11 will automatically receive updates from Microsoft and install automatically until it needs a restart. Then when you as a person, restart or shut down Windows, provides options such as ‘Update and Shutdown’ and ‘Update and Restart’.
We would recommend, don’t delay any updates of Windows 11, it will nothing but make you much more frustrated and annoyed with Windows 11 because of bugs and errors.
Battery Saver Is Another Way to Enhance the Battery life!
The battery saver option is not recommended if you’re assigning some power-hungry tasks to your laptop. In this mode, the laptop will work resources with as little as possible to save the battery. This time, the priority is to save the battery so assigning heavy tasks to your laptop results in slowdowns, and the task you’re assigning takes much more time than you think.
Obviously, Windows 11 comes with its own Battery Saver mode which you can find by opening the Windows 11 Settings screen and choosing System and Power & battery. This is the dialog to visit if you want to see the current status of your laptop’s battery and to check up on how quickly it’s draining over time.
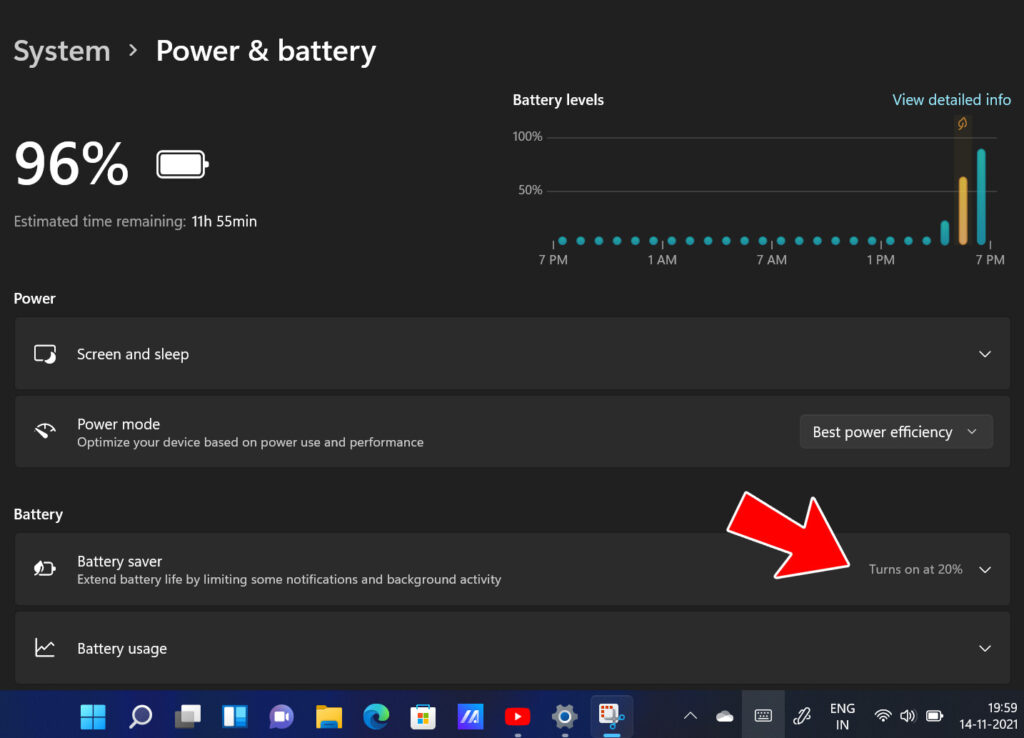
Click Battery saver to turn it on manually and to set when it kicks in automatically at a certain battery level let’s say 20% or 30% just set it from here.
Also, in the battery saver mode, background tasks of Windows 11 are mostly compromised, even In this mode, syncing for items like emails and calendars restricts.
Reduce the Power Draw of the Display
Maybe you haven’t noticed but the display of your laptop impacts a lot of your laptop’s battery. If you’re using the machine then it’s not possible to use it without the display, so most of the time it remains on and consumes a lot of charge from the battery. There are various ways you can reduce this drain. From Windows 11 ‘Settings’, click ‘System’ then ‘Display’: Under ‘Brightness’ you can dim the screen as low as possible. Reducing screen brightness dims the backlit of the display that is actually responsible to draw the most of the power the display consumes.
Also, you can set how long the display stays on if there’s no input to the laptop. I prefer to set it up to 2 minutes to save the battery as much as possible. To set the screen on time go to Settings > System > Power & battery > and Screen and sleep.

If your laptop has a variable refresh rate display then you could use ‘Dynamic Refresh Rate’ to save more battery. Head to the Settings and click on System > Display. Scroll down to a section called Related Settings and you will see Graphics. Click Default Graphic Settings. Look for a section titled Variable refresh rate. If you don’t see it, that means your laptop doesn’t support VRR.
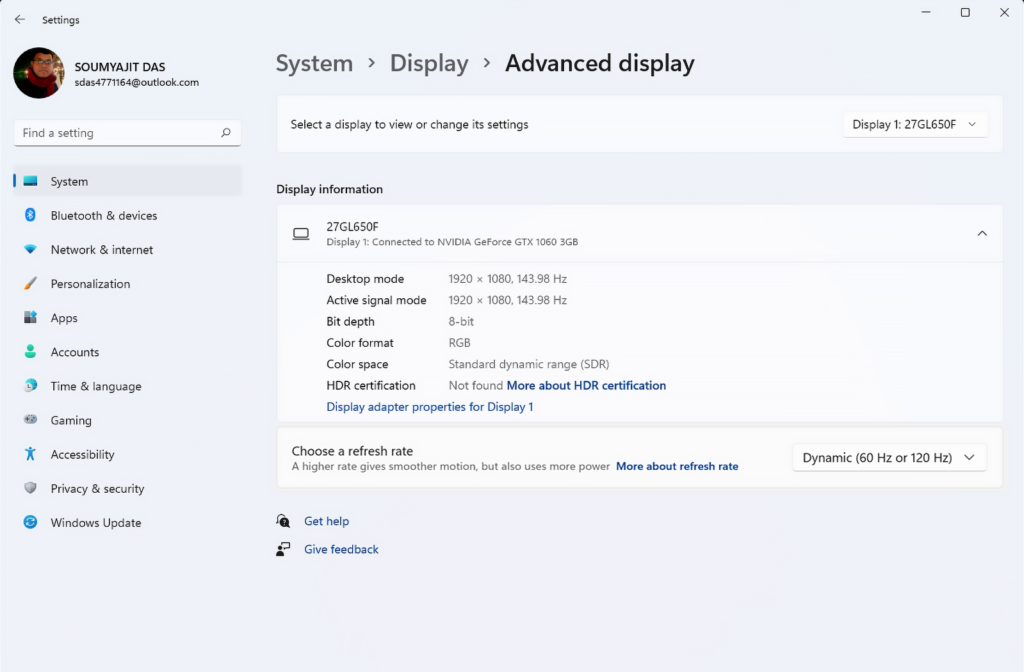
Does Windows 11 Dark Mode Save Battery?
People say, dark mode saves a lot of battery but I hardly believe it does. Dark Mode only saves battery if the display is based on OLED technology. Normal LCD or LED displays nothing to do with Dark Mode. Our laptops mostly use LED Displays. Normal and dark, in both modes, backlight LEDs stay on at the same brightness so, there’s no battery saving from the backlight perspective but maybe we could save a little bit of battery because, in dark mode, with darker shades, the display will produce less bright and vibrant colors.
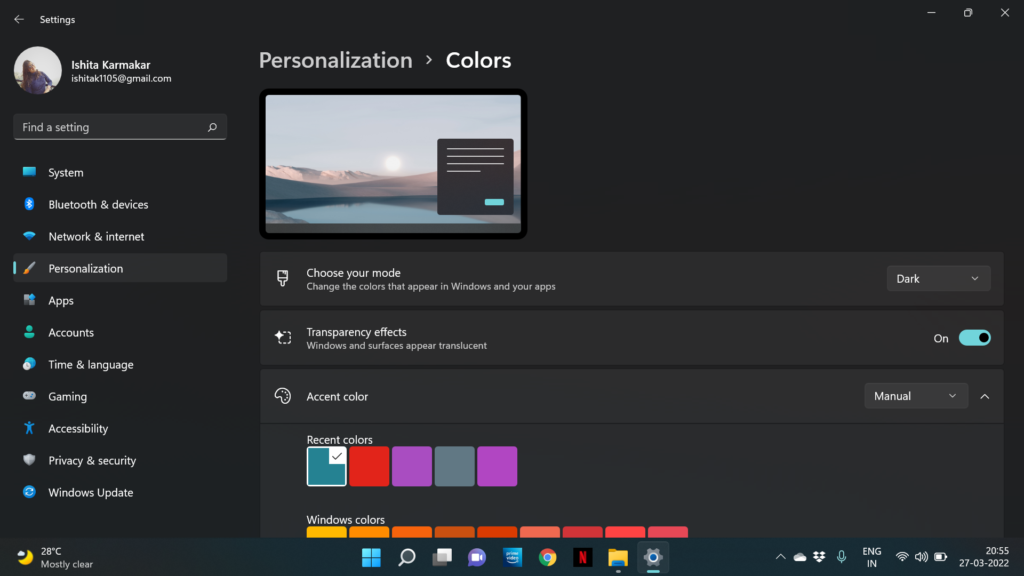
Read Now: Is Dark Mode Better for Your Eyes?
Dark Mode definitely can’t save a lot of battery but we’re not losing anything to try it. To set up dark mode in Windows 11, Open Windows 11 ‘Settings’ and choose ‘Personalization’. You can click ‘Background’ to change the wallpaper to something darker; you can click ‘Colors’ to switch between light and dark modes for Windows, and you can click ‘Themes’ to change just about every part of the Windows 11 interface.
Windows 11 Power Usage Settings May Do the Trick
To increase the battery life of your laptop, you could also set how much time your laptop stays on when untouched. After that certain time, it falls back to sleep to save as much battery as possible. This is not a convenient way though because setting a small delay like 1 or 2 minutes results in certain power-offs when you’re working. So, it is better to set at least 5 to 10 minutes when untouched.
Also, you could limit the processing power of your laptop to save a lot of battery. To configure these options, open up Windows 11 Settings and choose System then Power & battery.
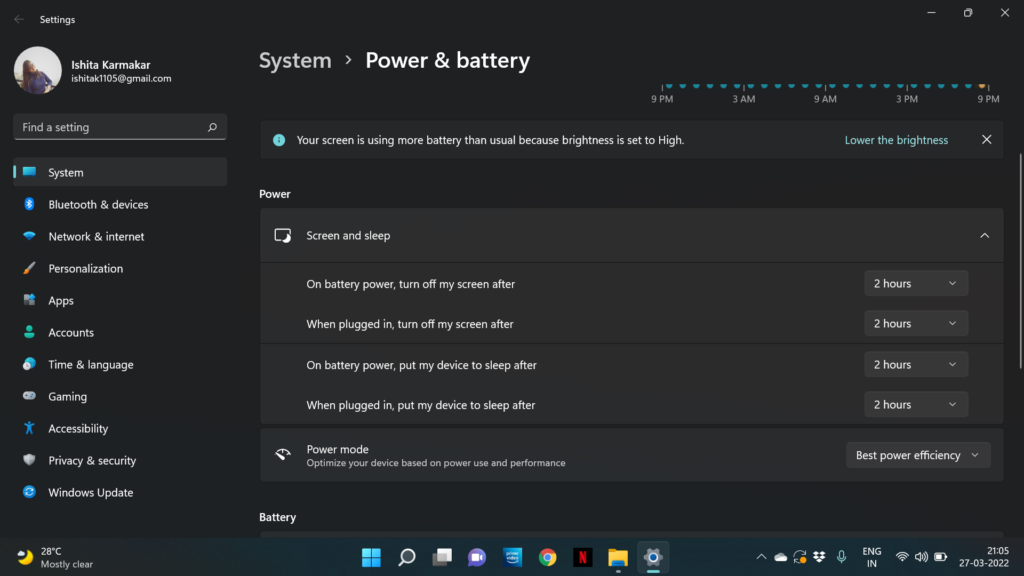
Under Screen and sleep, you can set how long your laptop waits in an inactive state before it puts itself to sleep, on both battery power and mains power. You can also balance performance and battery drain via the Power mode drop-down menu—to get the most time possible out of your battery, choose Best power efficiency.
Reduce Animation In Windows 11 Could Help
You guys have seen animation in Windows 11 right? These animations definitely look great but not good in terms of battery saving. You could disable them if you don’t want fancy looks. To disable Windows 11 animation, head to System > About, then from the ‘Device Specification Section’ click on ‘Advanced System Settings’. Now a window pop-ups named ‘System Properties’. In the ‘Advanced’ tab in the ‘Performance’ section, click on ‘Settings’. In the ‘Visual Effects’ tab, untick all the visual animations. Now Windows 11 looks lousy and boring but battery life will definitely improve.
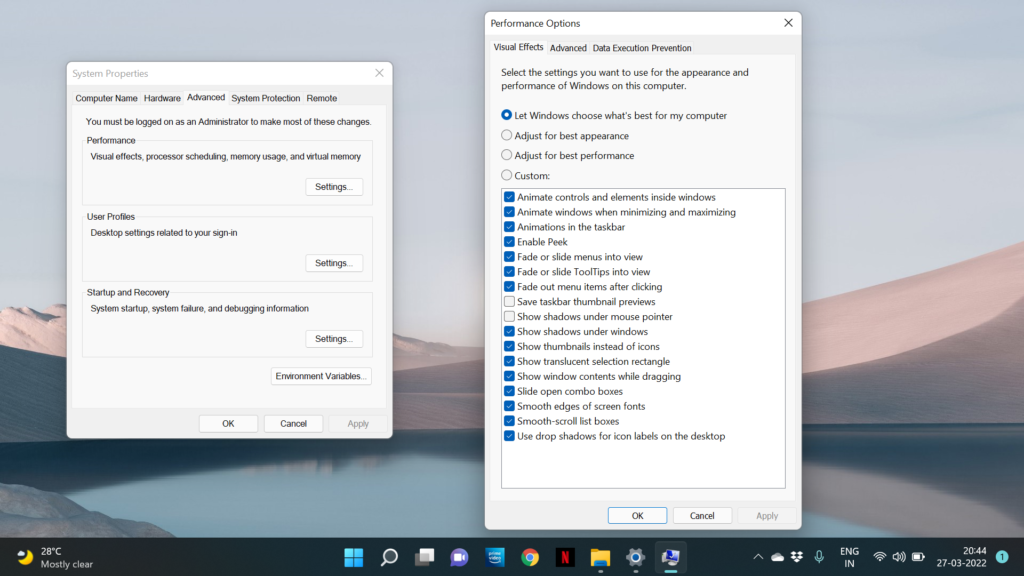
Disable All the Connectivity Options to Save Some Juice!
If you’re really frustrated with Windows 11 battery issue and increase the battery life of your Windows 11 laptop then you could disable all the connectivity options such as Bluetooth, Wi-Fi, and Location if you don’t need them. These will add up quite a bit of battery life to your laptop. To disable them, you can use the notification section’s quick access buttons to quickly disable them or you can just enable the airplane mode to disable them all at once.
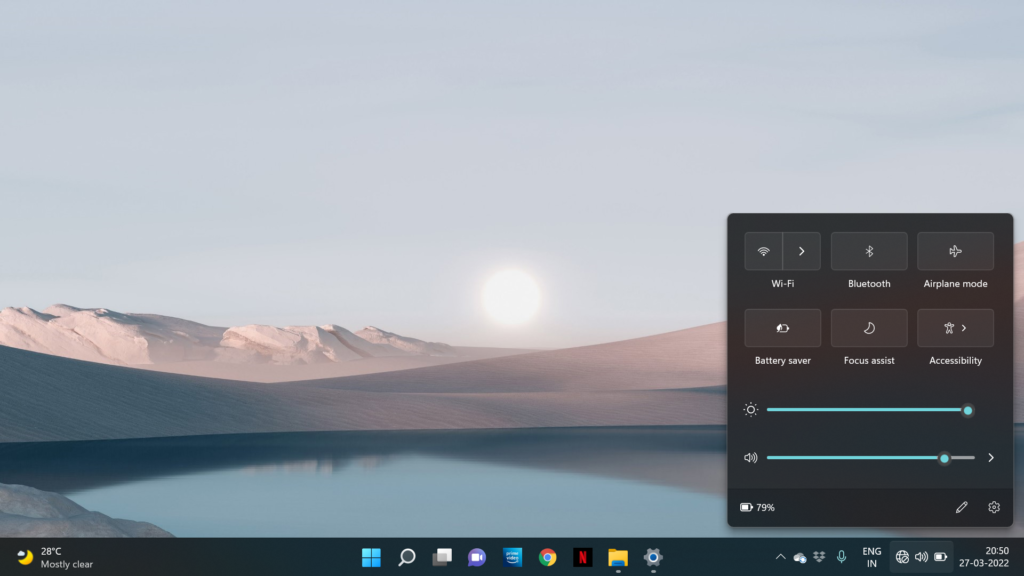
Regular Restart Is the Key
If you never restart or shut down your laptop then probably it will draw much more battery than it normally does. Never restarting the computer results in a lot of background tasks running which leads to quick battery drain. The only way you can resolve this is to restart or shut down your computer regularly. Don’t put your laptop in sleep or in hibernation mode every time.
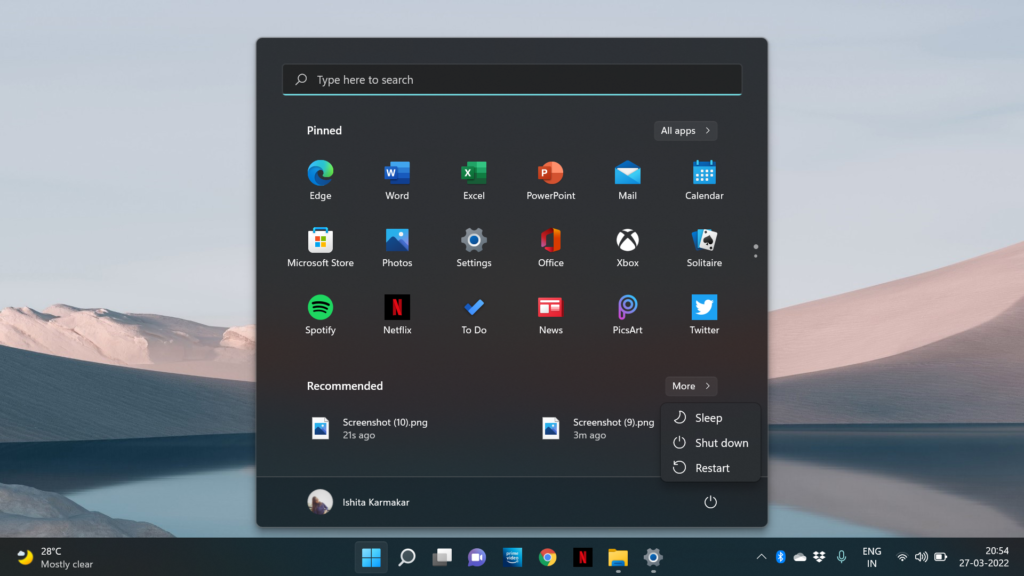
Ignore High Capacity internal Hard Drives
Hard Disk Drives consume a lot of power than SSDs and the figure expands if it is a high-capacity hard drive such as 2TB or 4TB. If you need good battery backup then it is recommended to use SSDs in laptops as they consume less power and improve performance a lot. You could though make an SSD boot drive and the HDD will be used for the rest of your data. This way, when the Hard Drive’s data will not be needed then the HDD only will be put into sleep and consumes just a bit of power – negligible as compared to when the HDD is running.
If the HDD is the boot drive then the HDD stays on all the time because all the needed files are necessary to run the operating system which is in the hard disk. This obviously takes so much power from the battery.
Bottom Line: Windows Laptops Can’t Provide Good Battery Life!
There are actually a few Windows laptops are available that provide a good battery backup. If your primary aspect of finding a laptop is ‘battery’ then I would recommend you to go for Apple MacBook because they are not only good for battery backup but also great for productivity. If you don’t care about productivity much then go for Chromebook. They are quite similar to the Android operating system so most of the android applications will work on them. They also offer a great battery life like average 10hrs and most importantly, they are cheap so everyone can afford it. As from the previous discussion, you know that it’s possible to increase the battery backup of a Windows laptop but nowhere close to MacBook or Chromebooks. Anyway, we hope you have found this article helpful. Thanks for visiting and appreciating our work.
Meta:- likhe nis.

