After building a PC or if you’re an enthusiast for overclocking, it’s crucial to Benchmark the PC to properly test the computer’s stability. Even if you have just build your PC you have to test whether all the components of your PC is properly working or not. There are numerous software tools are available to check if your components are functioning correctly. You can use these to stress test your CPU, GPU, RAM, and even the motherboard’s VRM section. Stress testing all components will reveal if any part has a fault.
Also Read: How to Check Your PC Specs: Find Your CPU, GPU, Motherboard, & RAM!
What a CPU Stress Testing Could Reveal
Think logically – when the CPU undergoes stress testing, all data flows through the RAM, thereby testing the RAM. Additionally, the CPU receives power from the motherboard’s VRM section, so that gets checked too. If the VRM isn’t functioning properly, how can the CPU work efficiently? They’re interconnected. So benchmarking PC could test everything
Stress Testing the CPU
Cinebench R23
Cinebench R23 assigns tasks to your computer’s processor and RAM and measures the time taken to complete these tasks, ranking your computer accordingly.”
With this software, you can conduct both single-core and multi-core stress tests. Let’s begin with the single-core stress test, and then we’ll try the multi-core test. Simply click on the ‘start’ button on ‘CPU (Single Core)’.
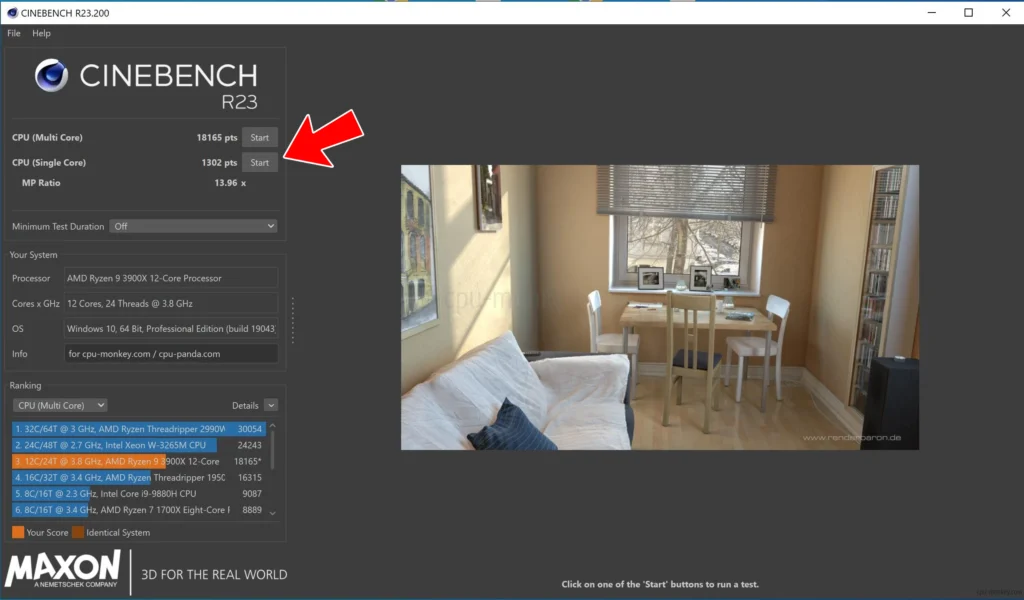
As soon as the process completes, a number will be on down left side pane.
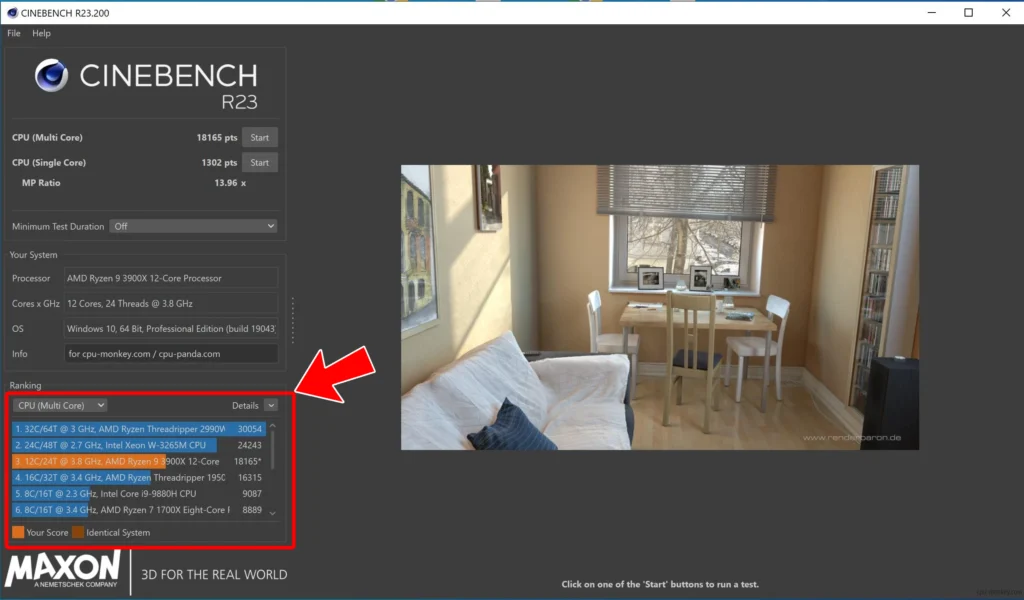
Similarly, you can click here to perform the multi-core stress test, and while this process runs, if you open the Task Manager, you’ll see the CPU at 100% load.
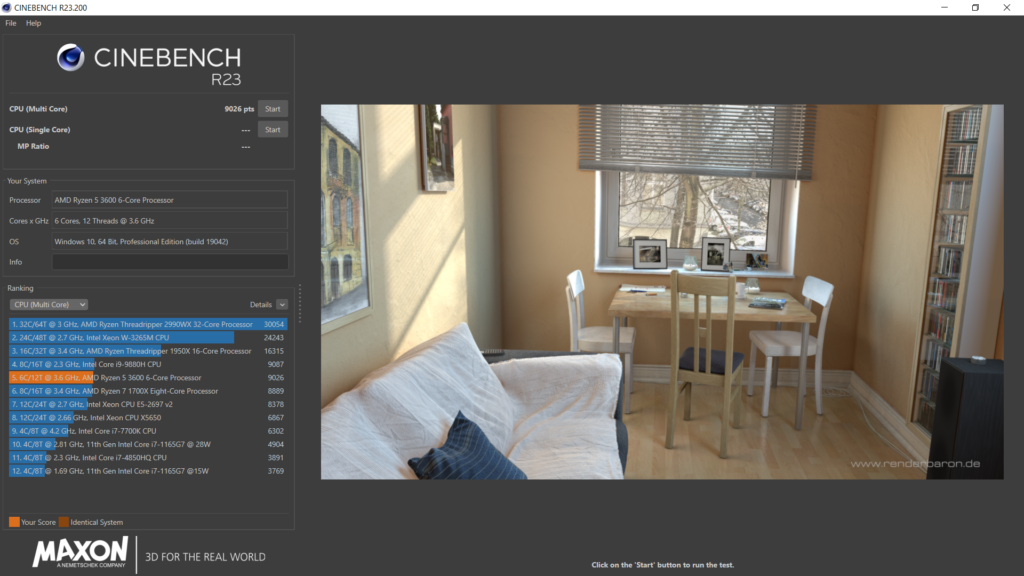
If you’ve overclocked your system, tweaked frequencies, made changes along with voltage adjustments, and the system shuts down or encounters a blue screen during stress testing, then you can conclude that the system isn’t stable.
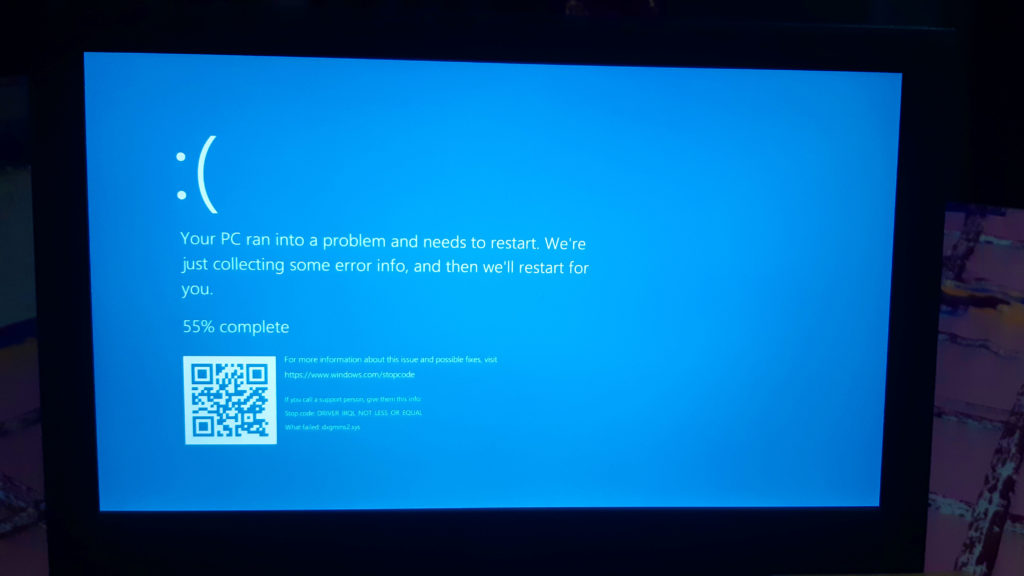
Moreover, if you feel that every time you assign a load to the system, it results in a blue screen, or system shuts down then you can perform multi-core stress testing, if you still find the same issue while stress testing then it could be due to defects, whether in the motherboard or the processor. It is possible whenever you stress test the system or assign heavy loads, the blue screen often appears due to such defects.
Prime 95
After Cinebench R23 if you specifically want to stress test the processor, exerting stress on all cores to monitor the motherboard’s power handling capability and observe the CPU’s maximum temperature, you can use a software called Prime95. Cinebench R23 runs for a limited period of time. When the benchmark is finished it will stop automatically while the Prime 95 stress test the CPU until you close the program. So it is possible to stress test the CPU with Prime 95 for hours.
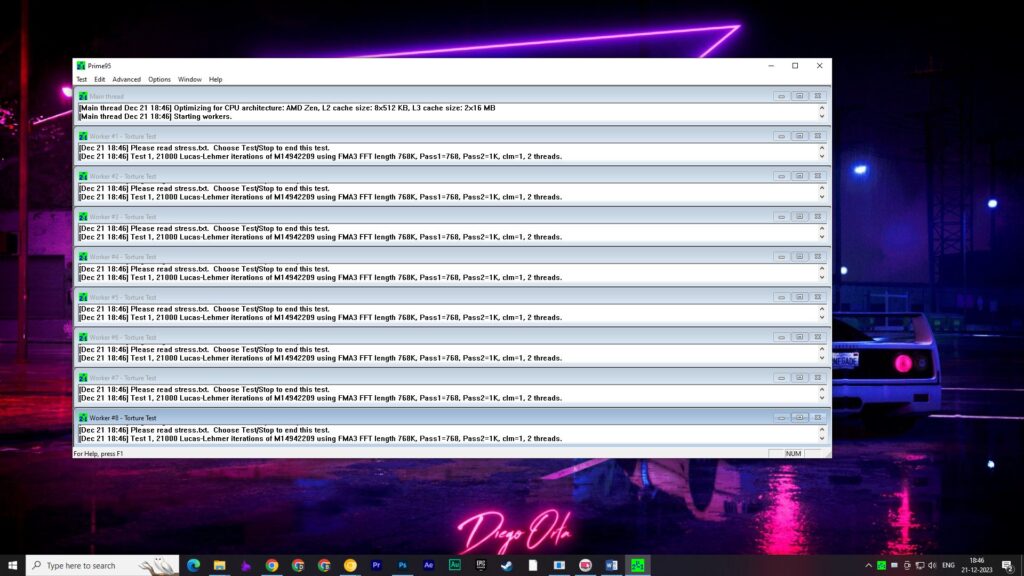
Benchmark in Different Scenarios
If you want to understand the behavior of different software on your computer, you can install various software individually to test, but there’s an easier way – you don’t need to install multiple software applications. Just install one software, and it will assess how your computer behaves with different software. Yes, I’m talking about PCMark.
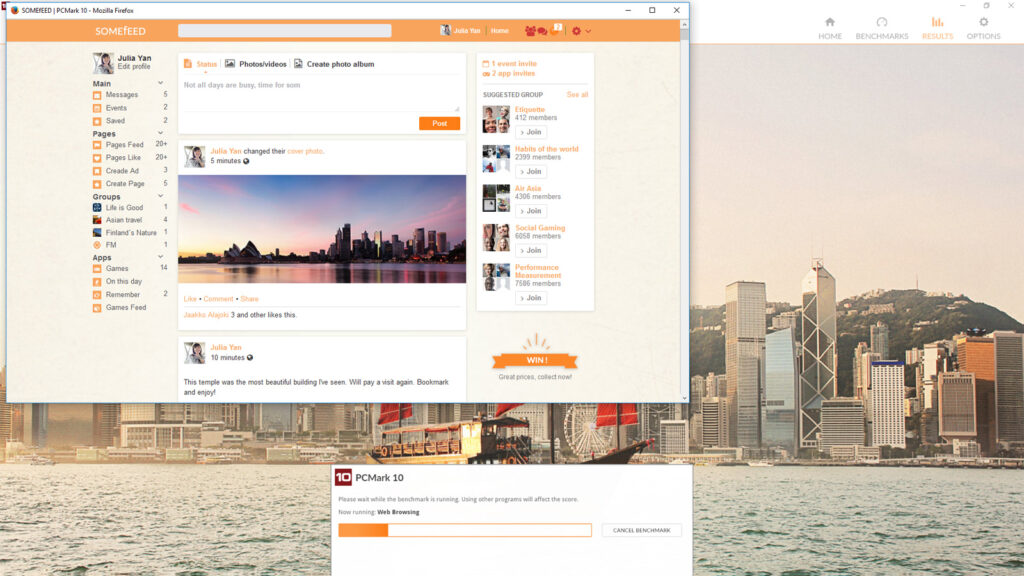
PCMark tests how your computer handles all the everyday software that we use in our daily lives. Using it is quite simple: first, install it, then open the application. After opening it, just click on ‘RUN.’ While PCMark runs, your processor and RAM loads may vary depending on the specific software PCMark is using to test your computer. At the end of testing you will get some score.
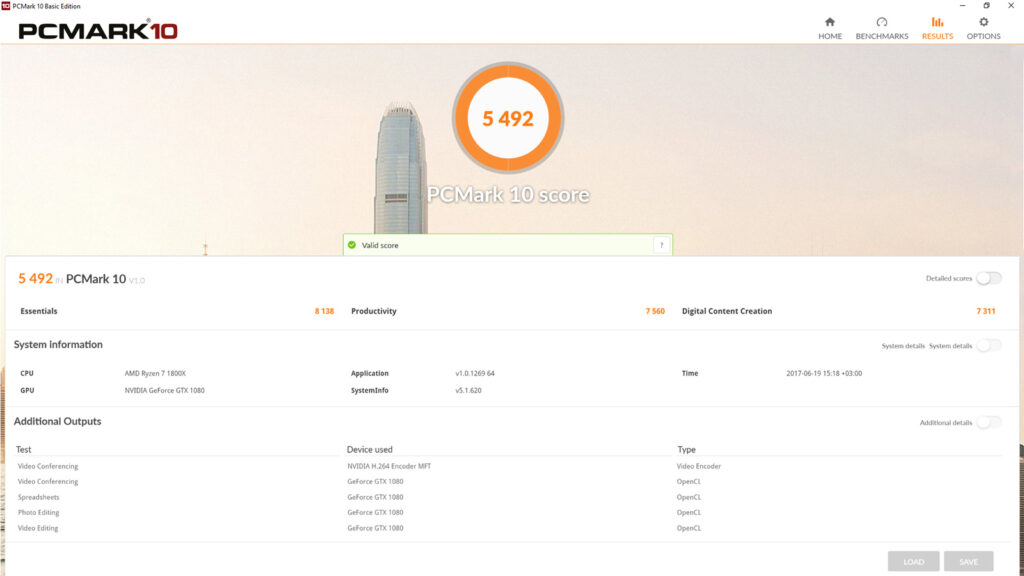
Stress Testing a Graphics Card or GPU
Now, let’s move on to the GPU. Stress testing the graphics card is highly essential when it comes to Benchmark the PC. Suppose you’ve overclocked your graphics card, then you’ll need to conduct stress testing to check the stability of the overclock.

Even if you haven’t overclocked, if you’re experiencing crashes while gaming, encountering blue screens, system crashes when any software attempts to access the graphics card, or if games crash frequently, then you’ll need stress testing software to determine whether the graphics card is functioning properly or not. Stress testing allows you to thoroughly check the graphics card.
MSI Kombuster
The first software I would like to mention is MSI Kombuster to Benchmark PC’s graphics card. If you’ve used MSI Afterburner, an overclocking tool that also allows monitoring various aspects of CPU, RAM, and GPU. Anyway, within this software, there’s an integrated tool called MSI Kombuster. But to use MSI Kombuster you need to download and install the software. After installing you can find MSI Kombuster from the search box of the start menu.
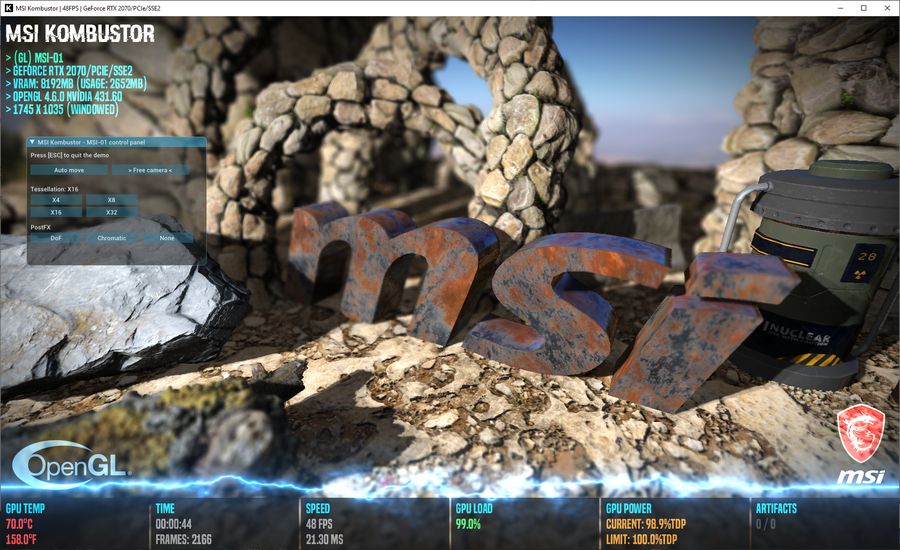
Just start it, and you don’t need to do anything else. It will continuously stress test the graphics card until you turn it off. Giving the card stress for three to five minutes is sufficient to observe. Whatever your motive for stress testing, it will be fulfilled by using this tool.
Heaven
Another similar software is called Heaven. You can operate it with different settings. Here, you’ll find various options to adjust settings according to your preferences.
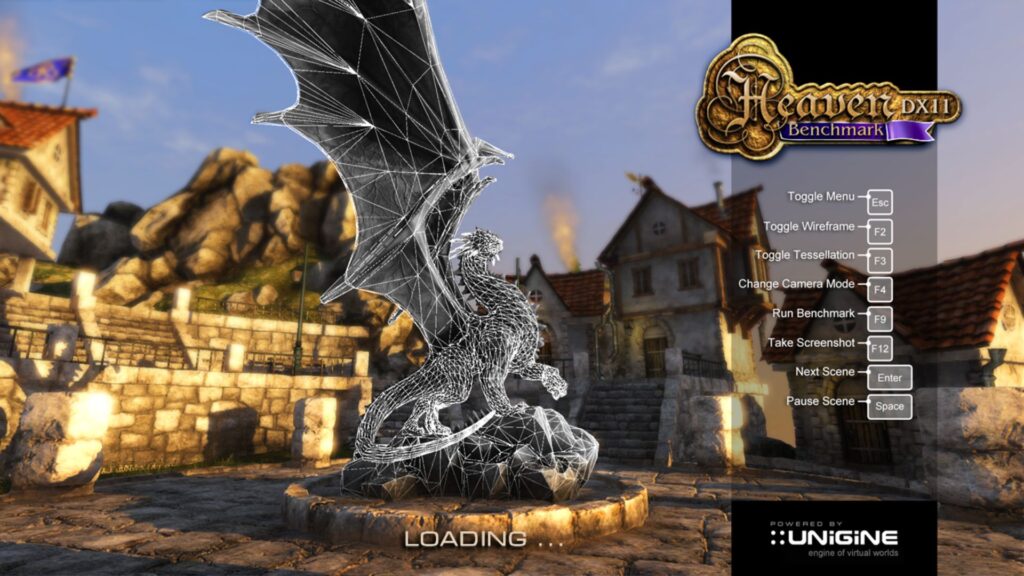
You can choose to run it in full-screen or windowed mode. For a thorough test, I’d recommend running it in full-screen mode.
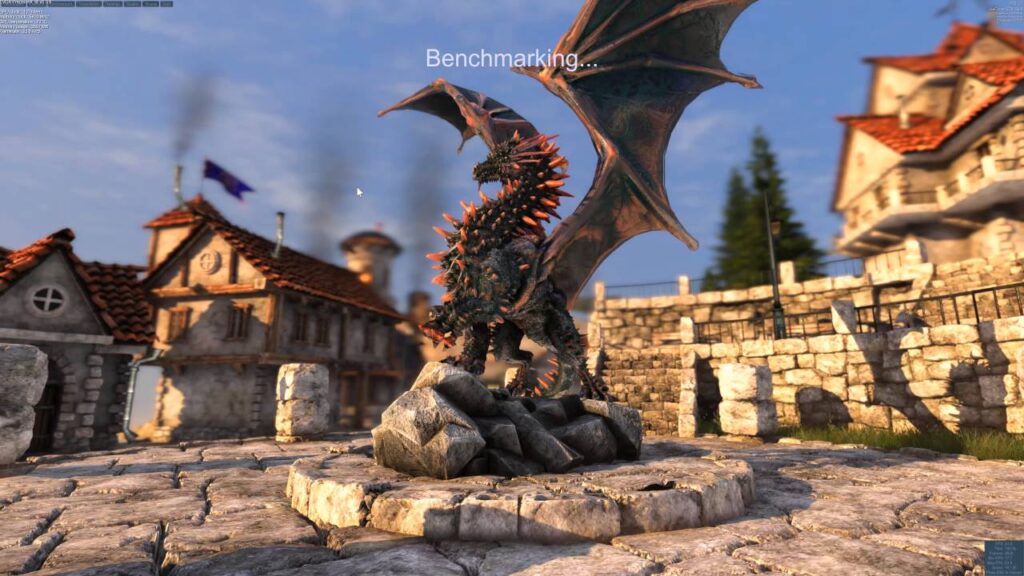
Simply start it, and the tool starts to render frames – scene by scene. Based on this, you can check for any artifacts or visible blocks during scene rendering. Two possible reasons for this could be either a faulty graphics card or incompatible RAM installed in your system.
3D Mark
After this, the software I’d recommend to Benchmark the graphics card of the PC is 3DMark. To be honest, it’s an incredible software, but the issue is that it might not work on all computers. Those without a dedicated graphics card may also face compatibility issues. However, the two software tools I mentioned earlier can work even on integrated graphics.
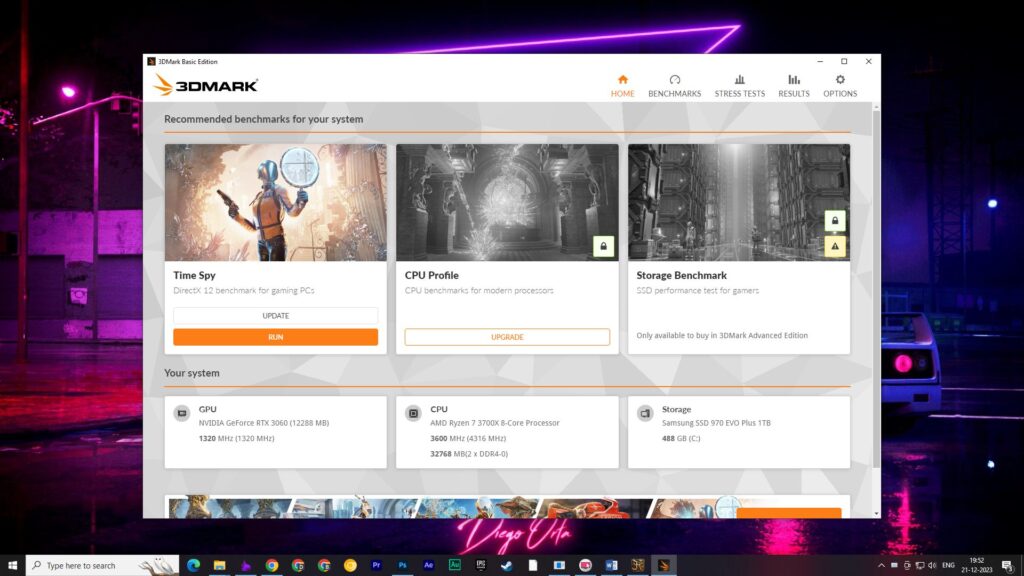
Let me provide you with a basic overview of 3DMark.
Firstly, you’ll need to install it. The free version only runs ‘Time Spy’, so let’s initiate “Run” that. It might take a bit of time to start, but once it does, it will run smoothly and at the end it will give you some score that might be helpful for you.
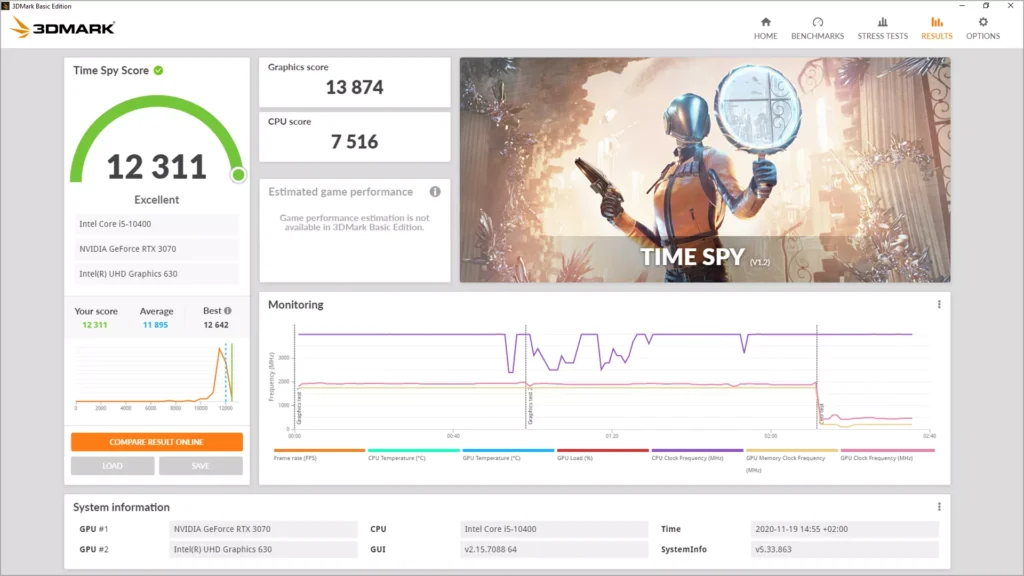
In the Concluding Lines…
So, that’s all guys. You can use these benchmarking tools to Benchmark your PC. Hope you guys have enjoyed this article and learned something new. If so then don’t forget to express your thoughts in the comments below thanks for visiting.

I loved you better than you would ever be able to express here. The picture is beautiful, and your wording is elegant; nonetheless, you read it in a short amount of time. I believe that you ought to give it another shot in the near future. If you make sure that this trek is safe, I will most likely try to do that again and again.