So, again your computer is running slow and you’re becoming frustrated. No don’t worry, you’re not the only one with the certain slow-down issue. This is a very common problem and you may have already tried so many tips from the internet like restarting your computer, closing browser tabs, opening up task manager, and checking whether your CPU, RAM or your hard drive isn’t running at 100%. Also, clean up your memory from that sort of background apps that are running in the background and you are not using it. These are pretty basic. Let’s take one step further and perform some advanced adjustments to make your computer a little bit faster.
Delete Temporary Files
While working, Windows creates lots of temporary files in different repositories. We have to find them and clean them all to make the computer faster. First, use the Windows shortcut ‘Windows +R’. This will open ‘Run’. Type ‘%Temp%’. This will open a directory. Select all files and folders with the keyboard shortcut Ctrl+A and use shift+Del to delete all the files permanently. If one of the file doesn’t allow you to delete just skip them for now.
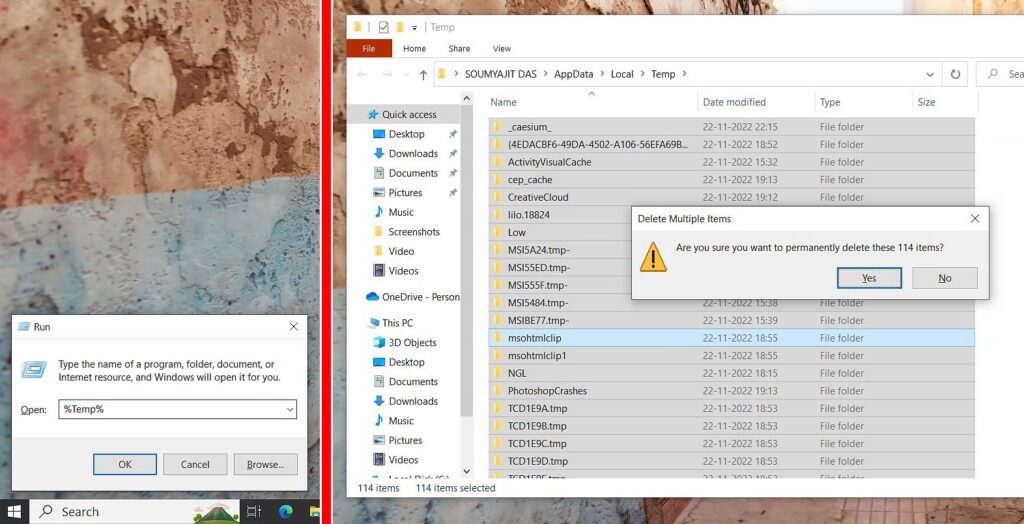
Now close this directory and again on ‘Run’ type ‘Prefetch’. Just clean everything as before. Again on ‘Run’ type ‘Prefetch’. Also, clean everything as much as you can. This will improve your performance.
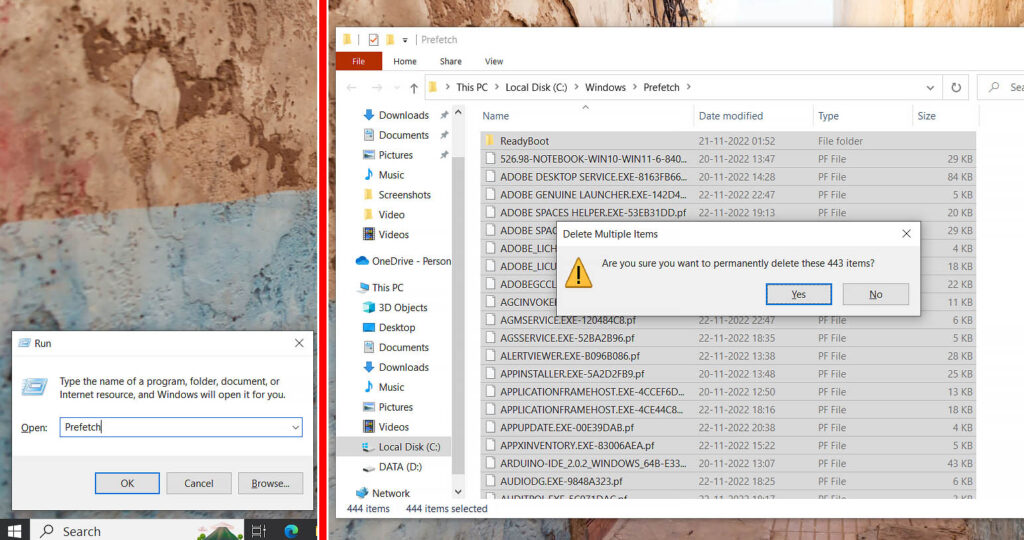
Clean Up All the Junk
Only not Windows creates junk we as a user also creates and download so many files which over time accumulated lots of storage space from the C drive. You have to find them and delete them. Windows can delete the contents of the download folder, Recycle bin, and old unnecessary Windows update data. You can take visit our ‘How to free up space Automatically in Windows’ article where we have explained everything. If your computer is running slow then this cleaning will definitely help you a bit. Currently what you need to do is to type ‘Settings’ in the search box of Windows and find ‘Storage’.
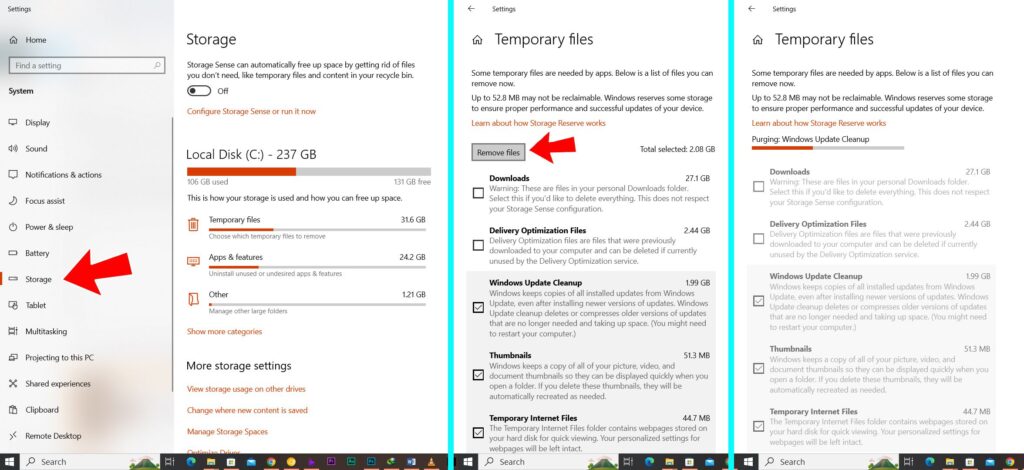
Now, between the different categories of files, click on ‘Temporary files’.
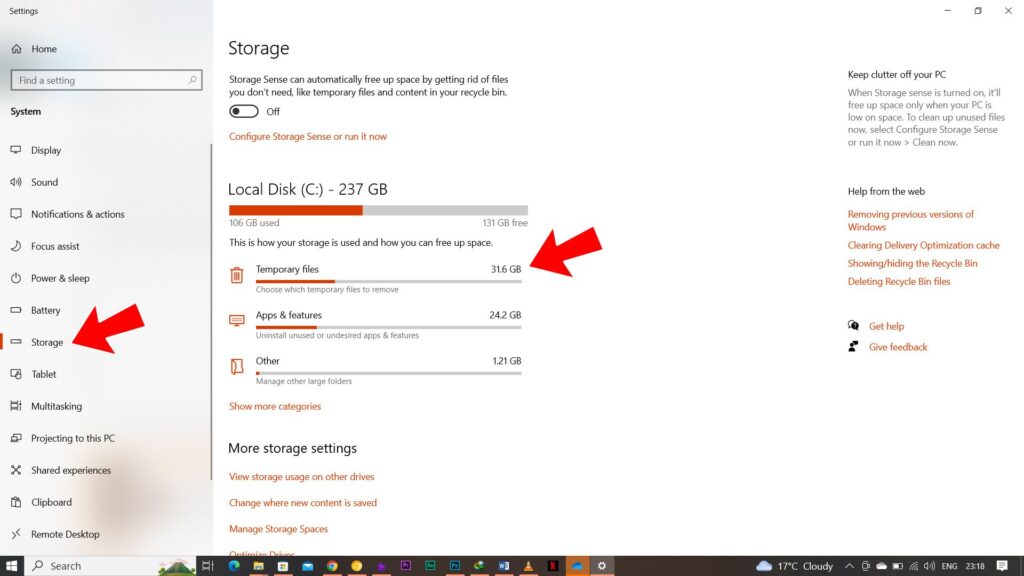
On the next page click on ‘Remove Files’. If you also want to clean the ‘Downloads’ folder you can check it from the list.
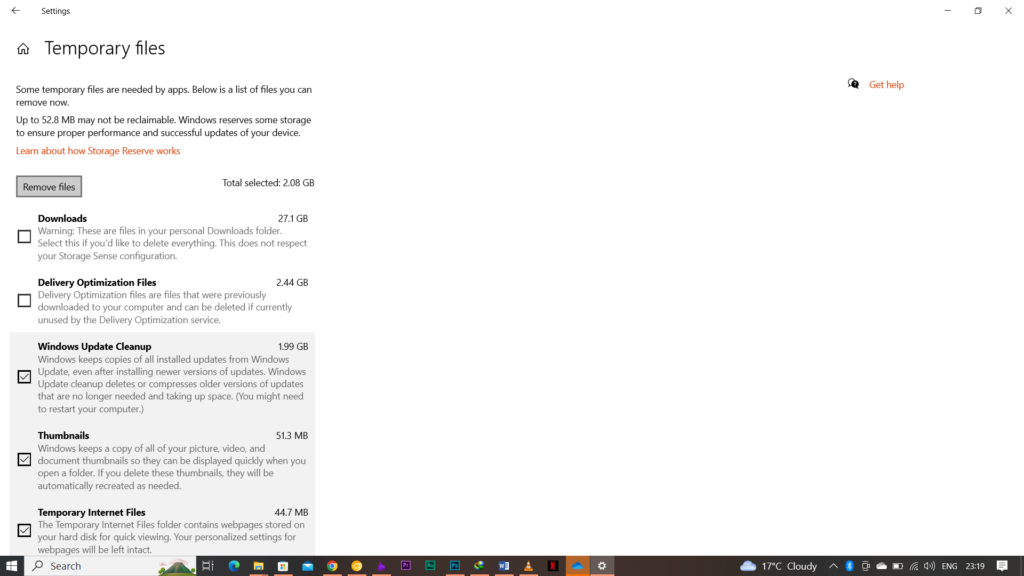
Reduce Windows Animation
The new version of Windows looks so fancy and fine-tuned for visuals. Ofcourse, that takes a little bit of CPU, RAM, and GPU power but If your PC is old then these fancy animations absorb performance. You can though easily disable them to make your computer faster.
Move to the search box of Windows and type ‘Advanced System Settings’.
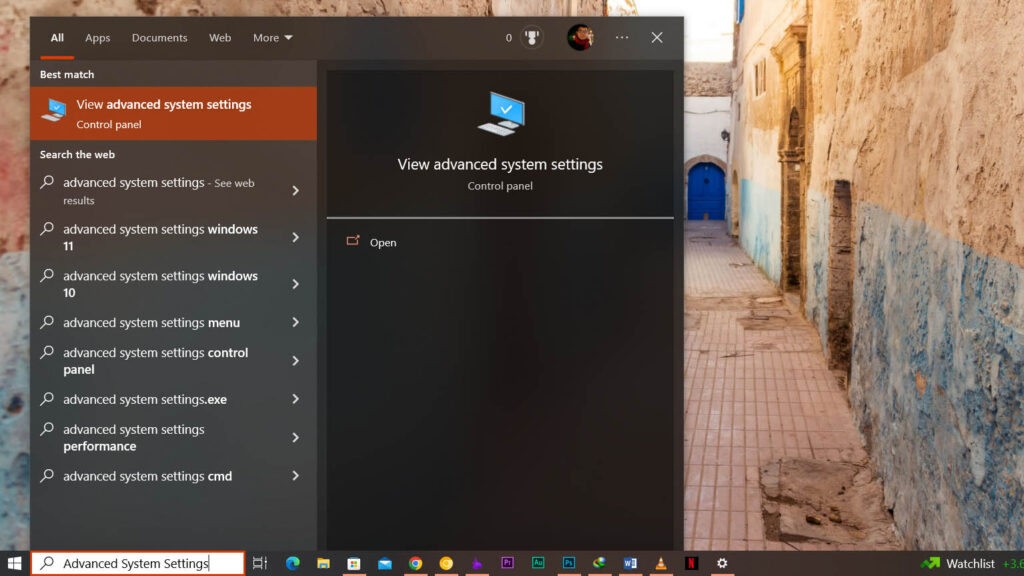
In the ‘Advanced’ tab, on the ‘Performance’ section click on ‘Settings’. In the Visual effects tab, you would find 4 different options as shown in the picture below. Choose ‘Adjust for best performance’. Don’t click on ‘Ok’ right now. Follow the next Step.
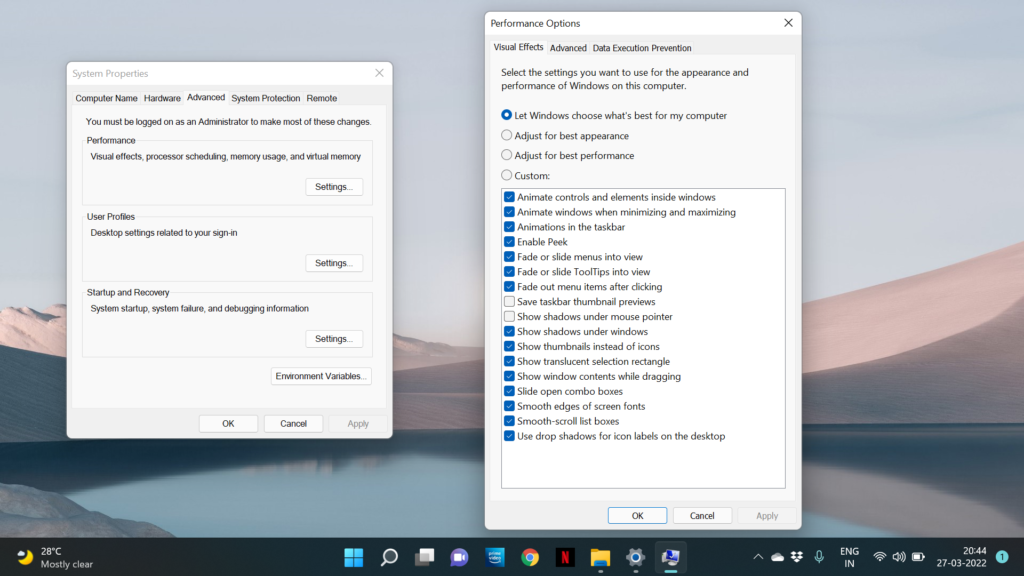
Virtual RAM a Free RAM for Windows
Virtual RAM is a type of logical RAM. From the storage device such as SSD or Hard drive, some portion is occupied and used as RAM. This portion only comes in use when the physical RAM is occupied.
To set it up I am assuming you’re already in the Advanced tab of ‘Advanced System Settings’. Now click on ‘Settings’ from the ‘Performance’ section. This will open up ‘Performance Options’. Here click on ‘Advanced’ tab. From the section of ‘Virtual Memory’ click on ‘Change’.
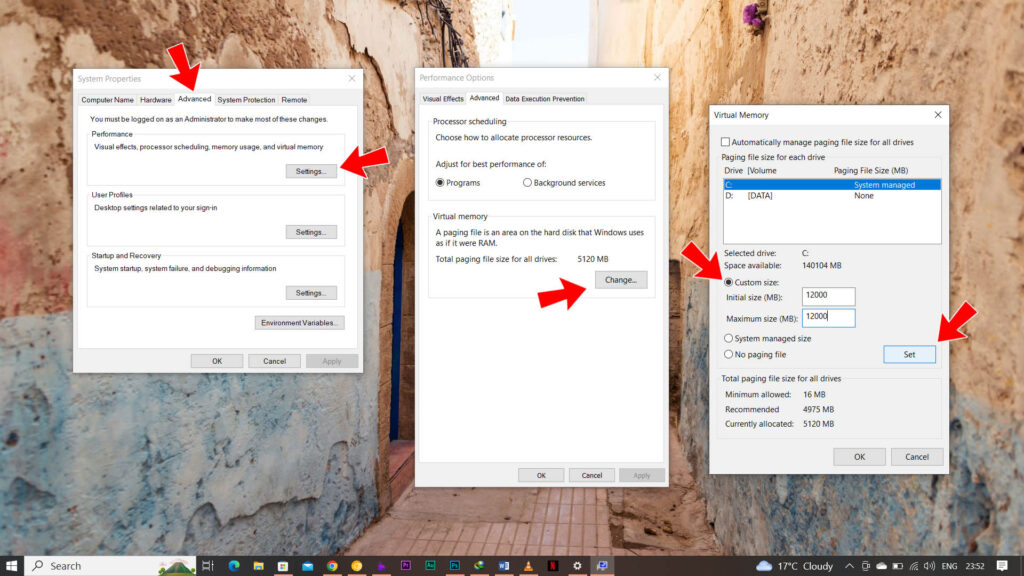
Now remove the tick from the ‘Automatically Manage Paging File Size for all Drives’ of the ‘Virtual memory’ window. Click on ‘Custom Size’. Type ‘6000’ to ‘12000’ anything in between and click on ‘Set’. Now you can click on ‘Ok’ in each window and restart your computer. is your computer still running slow? follow the next step.
High Disk Usage
This is a really big issue when the hard drive is maxed out, meaning your hard drive is constantly running at 100%. This is either a software or operating system issue or your hard drive is really old. This issue also comes with SSDs. Ofcourse at 100% disk usage, you can’t get any performance from your PC your computer will definitely slow down. To fix this issue there are a lot of things to check, firstly from the ‘Task Manager’ check which program is gathering that drive’s resources. On the ‘Task Manager’ from the ‘Process’ tab short out programs based on drive usage by clicking on ‘Disk’. Now, you have an idea of which program is responsible for this issue.
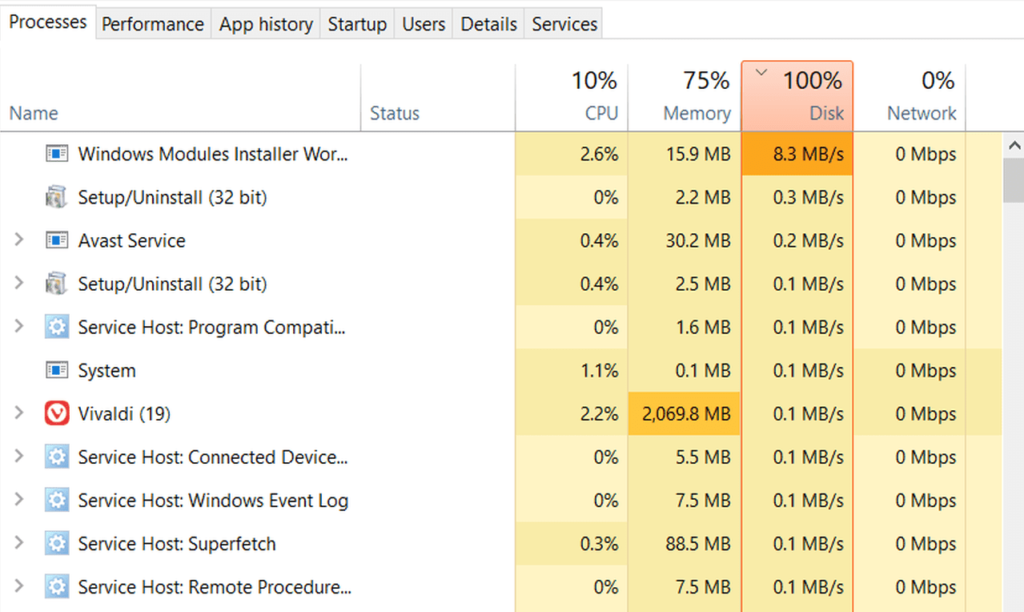
You can even check the health of your drive by using Crystal Disk Info or something similar. If your drive’s health level is critical then it is the hardware problem. Your drive may die soon and that’s why your PC is running slow.
Your PC is Running Hot
Another key problem is, the computer is getting too hot, the CPU is getting too hot, and starting to thermal throttle. Maybe, your GPU is getting hot or it’s of causing a bottleneck. With the rising temperature CPU & GPU both slow themselves by reducing the clock frequency to prevent them to burn out. Speaking about heating, maybe you’ve got other issues like dust in the computer. Because of it probably your system isn’t efficient enough to cool itself down or maybe fan intakes are clogged or fans are just stopped working. Any kind of problem like these could cause heating issues and this can cause the PC to slow up. So, always check for temperatures on the components if you’re facing unexpected slowdowns. We have a detailed article on how you can check the temperature of each and every component of your PC.

HDD? Disk Defragment is Necessary
If you’re using HDD aka hard disk drive as a boot drive then you have to do ‘Disk Defragment’ from time to time. ‘Disk Defragment’ basically arranges the files sequentially on the physical platter of the hard disk. So, the read-write head inside the hard drive does less movement while accessing the data. So, if the read-write head does less movement then the data can be accessed much more quickly. You can though use the Windows inbuilt ‘Disk Defragment’ tool but it is not efficient as many third-party ones. My personal recommendation is the Iobit Smart Defrag tool. Most importantly it is free and does its job pretty well. So, it will help to make your computer faster.
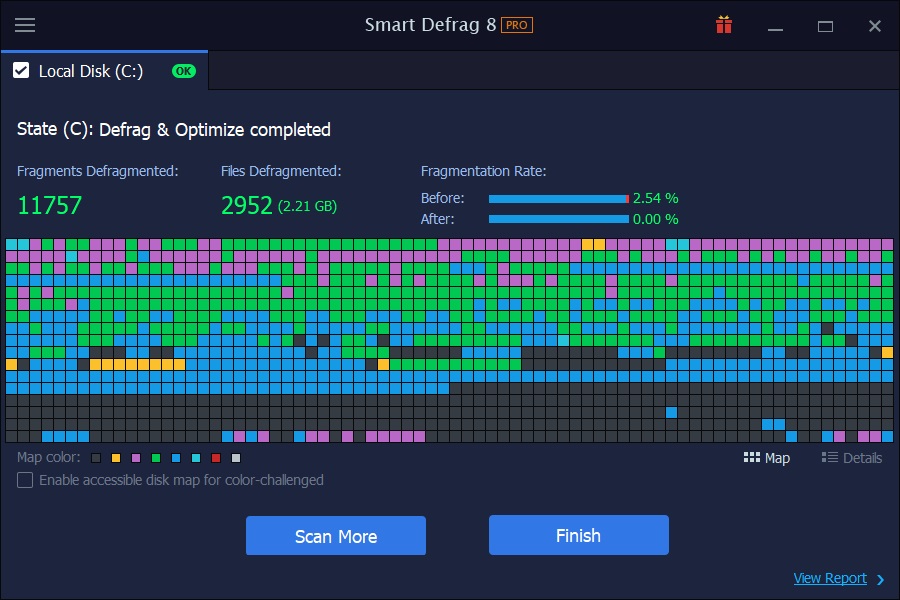
Install More Physical RAM
It’s not so much of a problem unless you have something like a really old computer with only say two or four gigs of RAM and you’re trying to run a modern-day operating system like Windows 10 or Windows 11. You are going to run into problems like random slowdowns and freezing issues.

Also, if you’re running onboard graphics that is going to rob a piece of RAM from you because it needs it to run the graphics and again this lowers the amount of ram that you’ve got running for your system. So, sometimes adding an amount of physical RAM is necessary. If you’re running modern-day OS and use your 15 years old decent hardware with only 2GB or 4GB of RAM then please enhance it to at least 8GB of memory to make your computer faster. If you’re thinking about how much RAM is good for your PC then read our article: How much RAM is Nessasory?
Your System is Too Old
One of the most common problems of a slow computer is it might be too old and it might be getting past its sell-by date. Sometimes, people just live in denial and they still want to keep using that PC because it works. If you want to do more modern-day tasks and you’re trying to do really hardcore tasks like rendering videos out or opening up a bunch of different browser tabs, and multitasking quite a lot then you definitely can’t do that comfortably on an old system.

Now it is time to start thinking about upgrading. Especially if your system has very low amounts of memory and you can’t upgrade it anymore because those RAMs aren’t available anymore and the CPU is ten to fifteen years old or more and even that old CPU was the decent CPU of its time. Now with that old setup, it’s quite common to see the PC is struggling to open up Photoshop and other things like that. It just takes forever to run those programs.
So, the time comes, if you can afford it then it is time to think about upgrading to a new computer. Nowadays, new computers are not that expensive if you look for used parts and you start looking for some of the older systems out there which you can now get cheaper prices. This will definitely rid you of your ‘computer is running slow’ problem.
In the Concluding Lines…
So, now you know what you can and can’t do to run a PC faster. Sometimes investing time is becoming much more expensive than a new PC – mark my words. If you find this article helpful then don’t hesitate to comment down below and share it with your friends who really get frustrated with slow PC. Thanks for visiting.
