Intel Unison – a neatly designed app keeping Windows 11’s aesthetic in mind. Being a proper replacement for Microsoft’s Phone Link app. It is capable of making calls from the PC, viewing, transferring, editing, or deleting all the photo and video albums from the phone. Additionally, we can reply to text messages and shows all the notifications from the apps and even reply to the notifications. How cool is that? Do you know what is cooler than ever, it’s data transfer speed. The files, images, videos whatever you are going to transfer, can achieve super-fast file transfer speeds. Yeah! A great alternative to Microsoft’s Phone Link app. Interested in Intel Unison? Then let me take you to the way of how to install and use this app. Don’t confuse, it also works even on non-Intel laptops.
Requirements to Install Intel Unison On Your PC
First and foremost what you need is to have Windows 11 installed on your laptop. Intel Unison doesn’t work on Windows 10 or Lower versions. Not only having Windows 11 important but also has the latest build of Windows 11 22H2 installed. Otherwise, the app will not work.
Also Read: How to Create App Folders in Windows 11 Start Menu?
Processor requirements are really ridiculous. Intel says at least you have the Intel Evo powered 13th gen processor in the laptop to use Intel Unison but in reality, it is not mandatory. I have seen it just work flawlessly on the 8th CPU and even on AMD CPUs so don’t need to worry about that. Also, keep in mind that your PC/laptop should have Bluetooth connectivity.
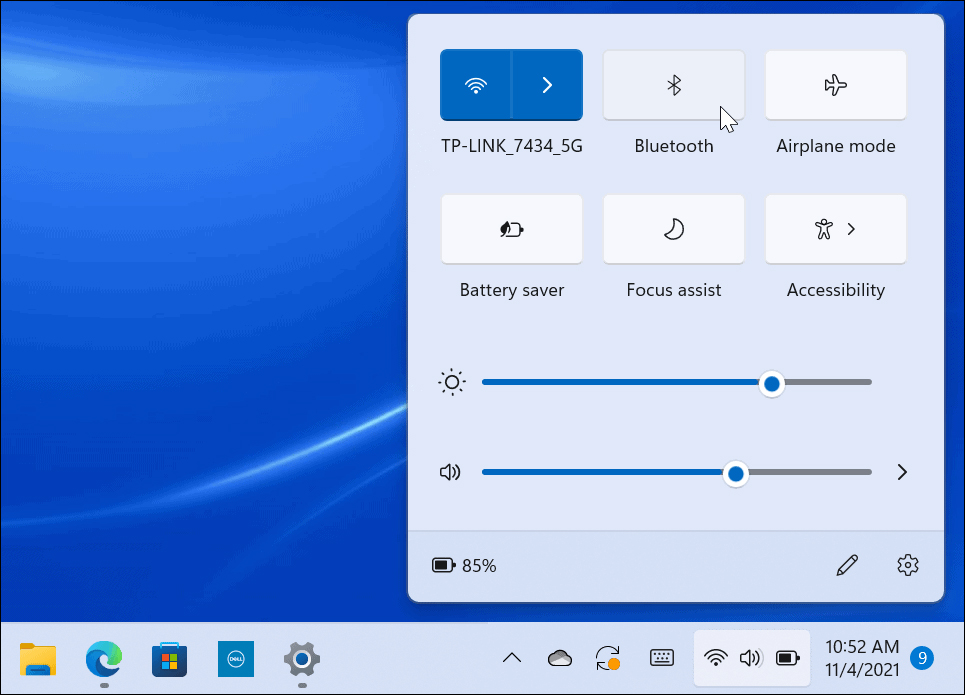
Last but not least is the Android version of your smartphone. The app of Intel Unison will not work below Android 9.0. you must have an Android smartphone running Android 9 or above. For iOS users, you must have an iPhone running iOS 15 or above. Yes, Intel Unison is also available for iPhones. Unlike Microsoft’s phone link app, these are quite a few requirements of the Intel Unison app but still a great alternative of the Microsoft phone link app.
How to Install Intel Unison on Windows 11?
On PC
Though installation is pretty simple and straightforward, the app can be acquired from Microsoft’s store itself but by just searching the app with the name ‘Intel Unison’ on Microsoft Store, you can’t find anything. I think it’s not listed yet. But don’t worry with this link you can redirect to the download page of Microsoft’s store.
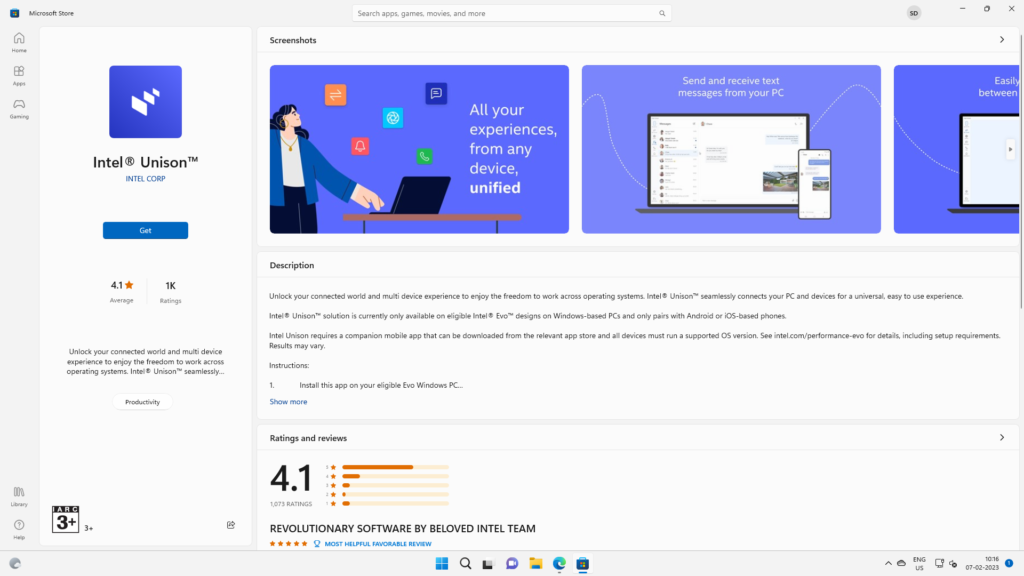
When you are at the download page just click on “Get” to download and install Intel Unison.
After installation just open the app and go through the welcome and instruction screen. After skipping everything you will finally reach the pairing screen. Here you will see a QR Code which has to be scanned from the phone. Now you are done with your laptop. Now whatever you have to do would be done from the smartphone.

From Smartphone
On the smartphone just install the Intel Unison app. Same for both Android and iOS. After installing you have to allow a bunch of permissions. Always l, don’t hit just allow button without reading. Read every permission carefully. When you have done allowing you will have the option of pairing with your Windows PC. Just follow the on-screen instructions and finally, you will get the option of scanning a QR Code. Just scan the QR Code on the screen of your PC. Next, the app will prepare to serve you. Just give it a few minutes.
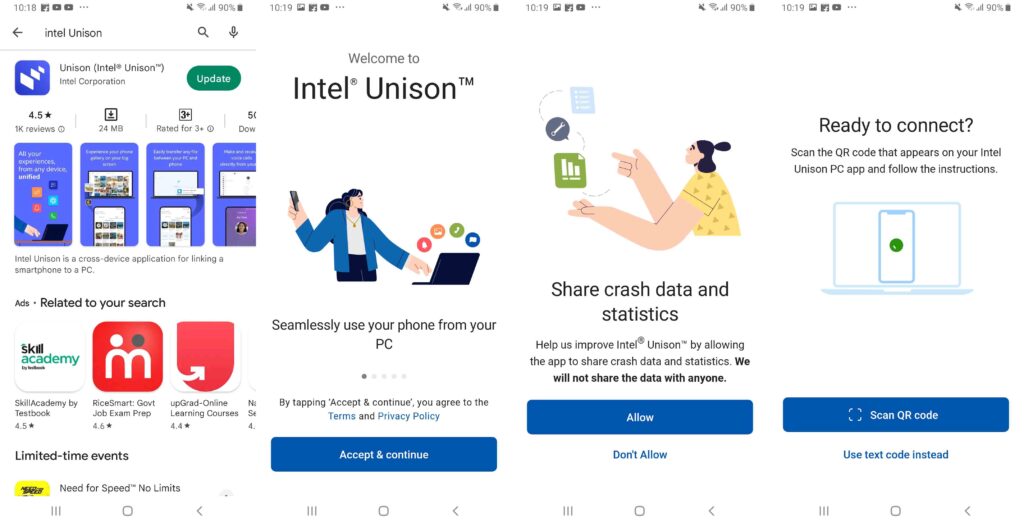
When Intel Unison completes the pairing process you will get a confirmation code displayed on both of your devices. Once successful, tap on “Get Started” on your smartphone. That’s it.
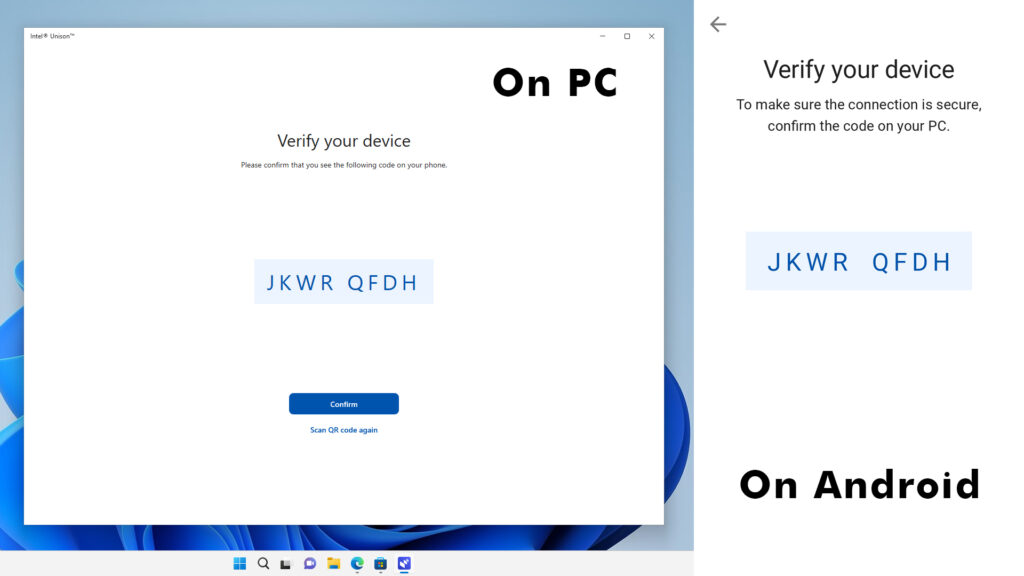
Do You Like Intel Unison App?
Now your smartphone is connected to your PC. You can make calls, receive calls, reply to messages, see each and every notification, reply to notifications, and transfer files from PC to smartphone or vice versa. What impressed me a lot is the data transfer speed. In peer-to-peer connections, I was able to send a 40MB video file from my computer to my Android phone in just 3 seconds. That’s impressive.
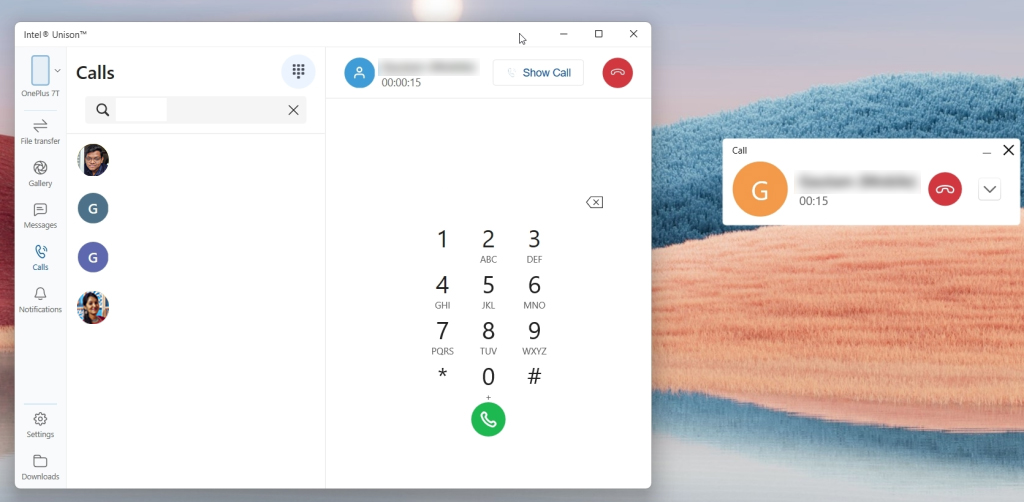
Last but not least what I have noticed is that whatever image, video, or files the smartphone accessing from the PC stay organized as it is in the phone itself. The software doesn’t mismatch anything and creates confusion. So, I think it is a damn good alternative of the Microsoft Phone Link app which after so many years still not completely bug-free.
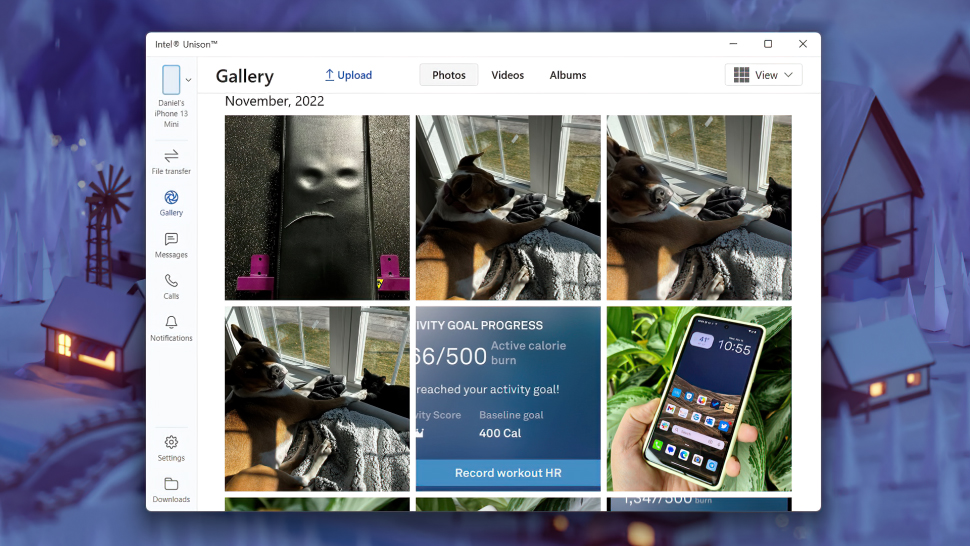
One of the most significant advantages of Microsoft’s Phone Link app is that there’s no hardware or software limitation with it. Anybody with any device can use it but there are hardware and software limitations with the Intel Unison app. Rather than that, UI, design, and performance are definitely excellent. Applause for that. What do you think? Let me know in the comments below. Thanks for visiting. If this article was helpful please appreciate my work by commenting with your thoughts.
