When purchasing a new PC or laptop it’s quite crucial to understand what kind of upgradation is possible on that machine. With minor upgrades, if that machine becomes future-proof for 5 to 7 years then it’s definitely a bonus. In this article, we will specifically talk about upgrading RAM. If you bought your machine a few years back and facing issues because of a lack of available memory then adding an extra ram stick fixes the issues. Before purchasing a new RAM you have to know the number of RAM slots in your machine. You could do it by dissembling the laptop or you could just take help from the software. In this article, I am going to show the ways to check available RAM slots in your machine.
Upgrade Parts: Laptop Vs Desktop Vs Mini PC
In terms of desktop computers, most of the parts are generally upgradable. You could replace PSU, Motherboard, RAM, CPU, GPU, and ofcourse storage devices. This definitely opens the door to future-proofing. With the laptops however you can’t switch back and forth the components. Generally, you can’t modify the CPU, GPU, and motherboard but you can upgrade RAM and storage devices if the manufacturer allows it. Same for the mini PCs. Just like laptops, all the components except RAM and storage are fused with the motherboard. As we have the hope with RAM and if you’re planning to upgrade RAM of your mini PC you have to know how many RAM slots are available in that machine as I talked earlier it’s also on the manufacturer how many RAM slots they will provide.
Also Read: Mini PC: These Things You Should Know Before Purchasing a Mini PC!
Check available RAM slots from Task Manager
Nowadays Windows is quite smart you could easily check how many RAM sticks are already connected in the slots and how many free slots are available in your machine.
Use the Windows keyboard shortcut Ctrl + shift + Esc to open the task manager. Now switch to the ‘Performance’ tab. From the left sidebar select ‘Memory’.
At the bottom of the graph, you can see ‘Slot Used’. You can see in my case it’s shown as ‘1 of 2’ which means my laptop has two RAM slots and one of them is occupied.

So, I have only one RAM slot left so I can easily add another RAM stick in that slot to expand the memory.
CPU-Z Can Show Available Ram Slots
To make sure Windows is showing available RAM slots correctly you could use CPU-Z to verify. CPU-Z is a powerful free program to find all kinds of hardware information about your machine. You can download it from here.
In CPU Z first move to the ‘Memory’ tab. Here you can find all the information about your installed RAM, including the memory type, memory size, frequency, CAS latency, and every single information that you could think of. These pieces of information come in handy when selecting another suitable RAM for your computer.
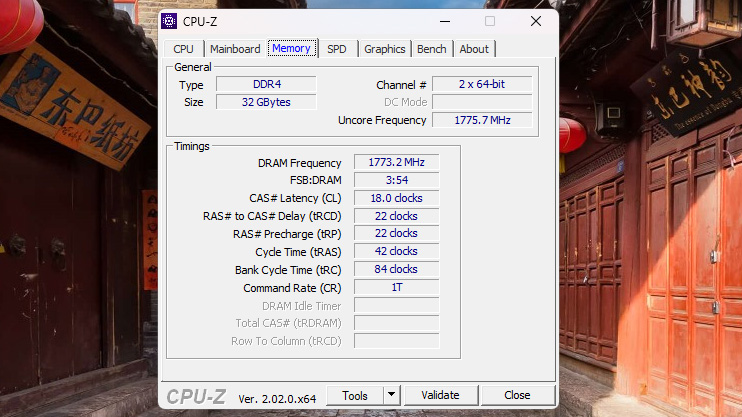
Anyway, to find the available RAM slots move to the ‘SPD’ tab at the top. Click on the drop-down menu of ‘Memory Slot Section’. Depending upon how many RAM slots are available you can see ‘Slot 1’ ‘Slot 2’ ‘Slot 3’ and so on.
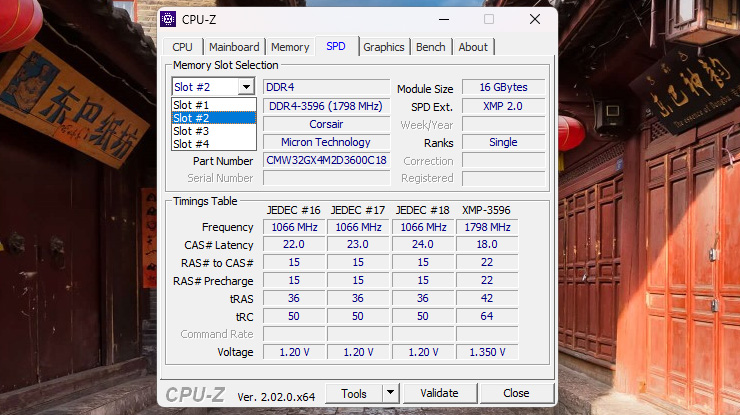
If your computer has only two RAM slots then you have the option of ‘Slot 1’ and ‘slot 2’ if your computer has four then you have the option of ‘Slot 1’ ‘Slot 2’ ‘Slot 3’ and ‘Slot 4’. By selecting individual slots you can find out if a RAM stick is connected or not. If there is, you could find out all the details about that individual memory if not then all of the boxes below are blank.

Physically Check the RAM Slots and Installed RAM Stick
Of course, if you don’t want to believe the software you could open up the case of the computer and find out the RAM slots. In the case of desktop computers, you can find the DIMM slots near the big CPU heatsink consisting of a fan. You may find two or four or even more depending upon the motherboard (As shown in the picture below).

In the laptops, however, there are small strips for plugging the RAM. You mostly find an additional RAM slot other than that where the manufacturer already installed a RAM stick. Keep in mind, that opening up a laptop isn’t a joke you need some specific tools for this. So, take your time and do your own research before opening up the laptop.

How to choose the compatible RAM?
When your system already consists of memory (RAM) you can’t just go to the market and purchase according to your choice and plug it into that machine. While selecting you have to purchase exactly the same RAM that your system has. If you can’t find that exact same unit then I highly recommend you to check out the below article on how to purchase RAM.
Don’t Miss: Can You Use 4GB And 8GB RAM Together?!
It’s crucial if you mix up RAM capacity or frequency, CAS latency and other stuff could result in crashes blue screen, and all the different problems that you can imagine.
In the Concluding Lines…
So these are the few ways to check available ram slots on your computer. With the help of these programs, you could easily check the unoccupied memory slots with ease. That definitely takes less time and effort. If you’re actually installing RAM to speed up your PC then I could recommend you, install an SSD also in the addition to the RAM. We have a detailed guide on How to install SSD on an unsupported desktop PC. Check it out. Hope you guys have enjoyed this article if so then don’t forget to express your thoughts in the comments section below thanks for visiting.


Your article helped me a lot, is there any more related content? Thanks!