Users of Windows 11 are witnessing tons of different features. Moreover, with the start of 2022, Microsoft has talked about the bulk of new features that are rolling through 2022. One of the interesting features that people are wanting for years is tabs for File Explorer. That undoubtedly reduces the hassle for those who work with multiple File Explorer windows. This feature is not currently introduced with the stable build of Windows 11. It is in the Dev channel. But if you want to use and experience Windows Explorer Tabs in Windows 11 then follow this quick & easy step-by-step article.
Enable Windows Explorer Tabs in Windows 11 – The Best Way
As I said, the Tab system in File Explorer is not available for everyone, it is in the developer channel build no: 22572 – released on March 9. So first of all, you need to enrol in the Dev channel.
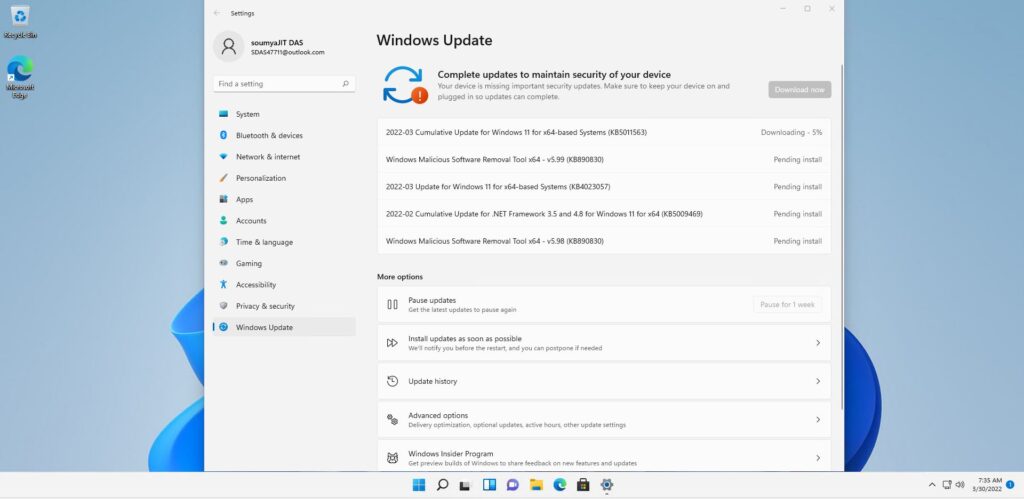
So make sure, you are enrolled in the Dev channel of the Windows 11 Insider program and update to the latest OS build.
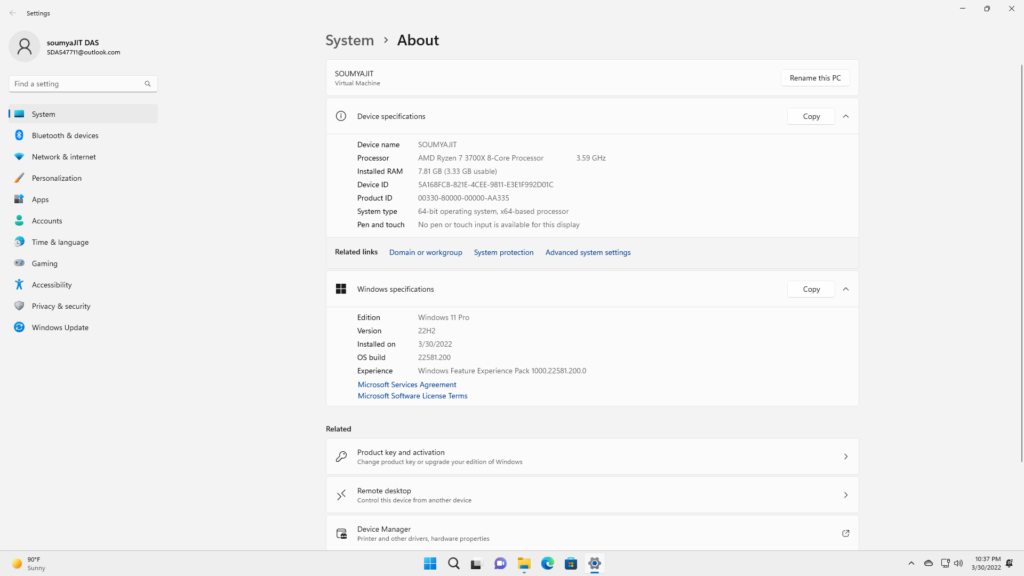
Afterwards, you need to download ViveTool
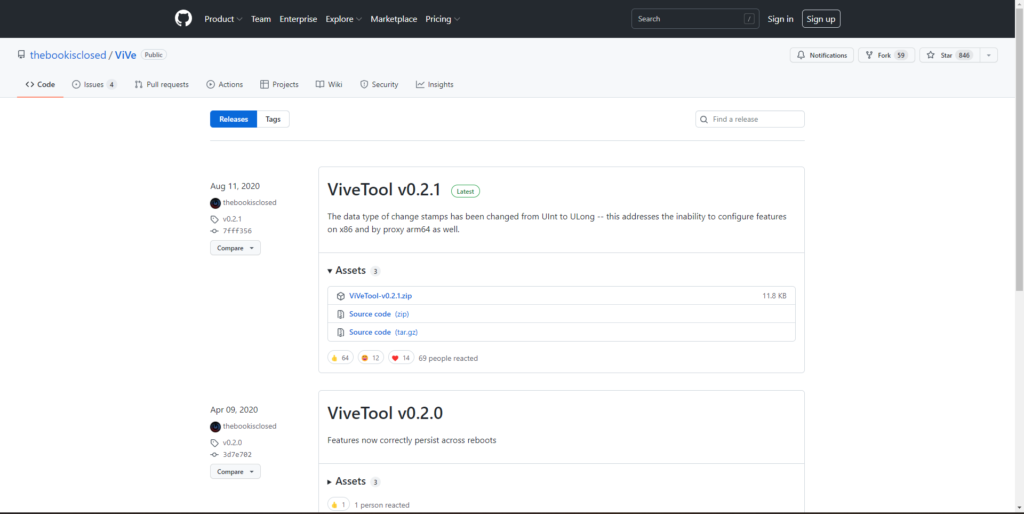
Next, you need to extract the Zip file. To do that, right-click on it and from the context menu, click on “Extract All”. In Windows 11, you basically don’t need any zip extraction software like WinZip or WinRar. Windows 11 has its own unzipping tool.
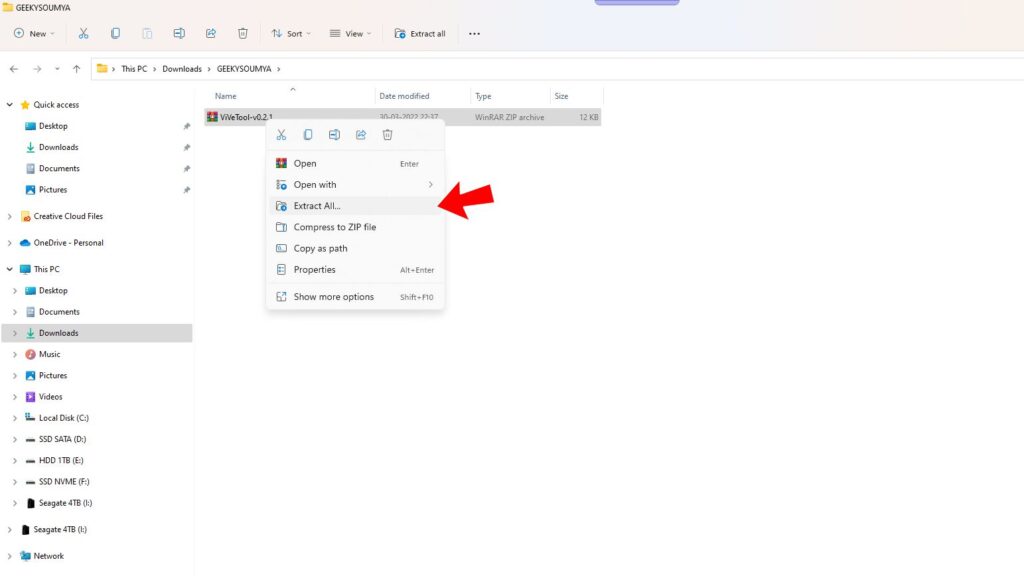
Anyway, after extracting, right-click on the extracted folder and select the “Copy as path” option.
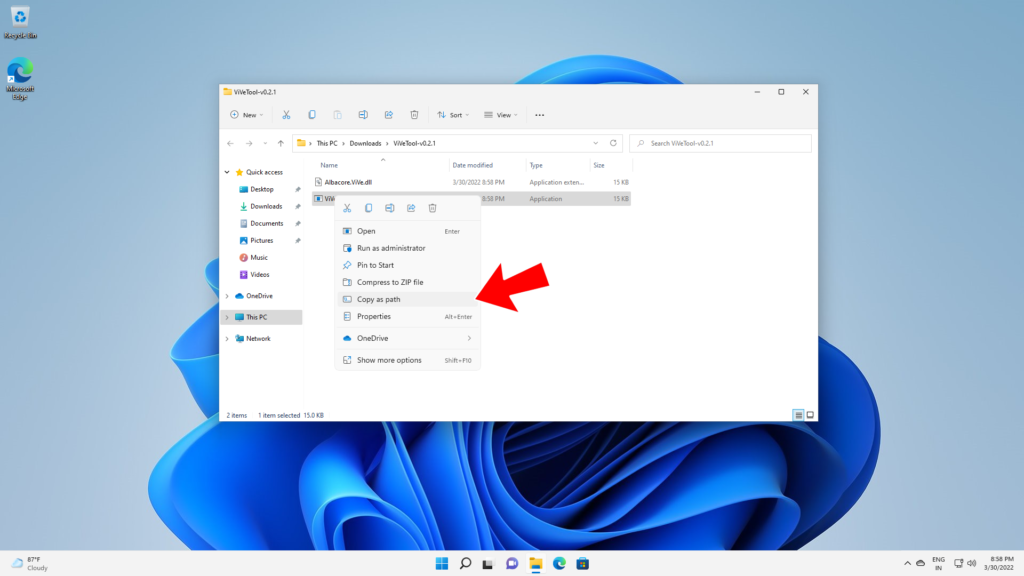
Ok, now it is the time to open the Command Prompt aka CMD with Administrative Privileges. The simple way to do it is to open ‘Run’ by pressing Windows + R and then type CMD. Don’t press the Ok button right now. Hold the Ctrl + Shift key and hit Enter. This will open the CMD with Administrative Privileges.
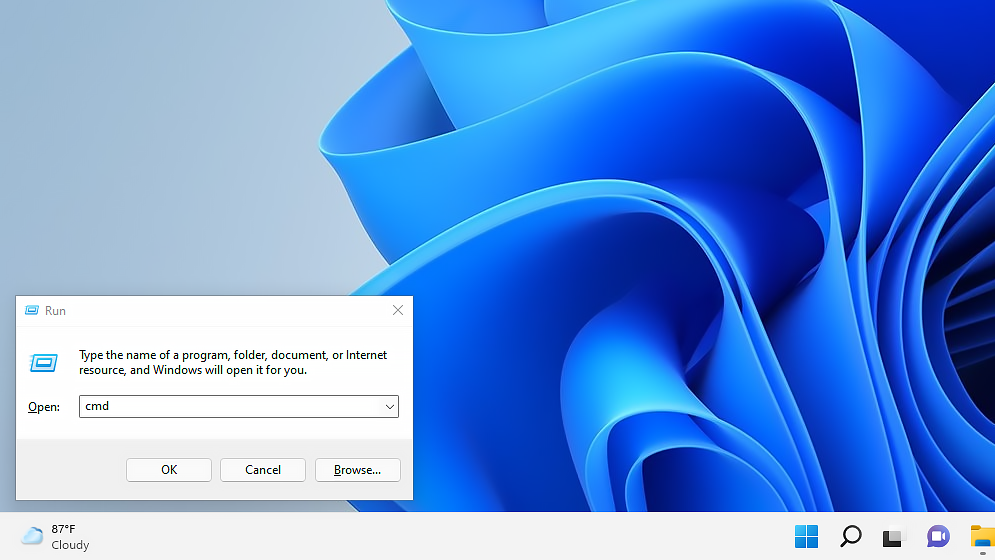
Read Now: 200 Shortcut Keys in Windows
You can also do this by searching for “CMD” in Windows search and selecting the “Run as administrator” option. It is important to open Command Prompt in administrative mode otherwise you will get an error while running the command to enable tabs in Windows 11 File Explorer.
In the command prompt window, type cd and paste the path you copied above. Right-click on the CMD window to paste the path (as shown in the image below). Keep in mind that the file path will be different for your PC. I have entered this (cd “C:\Users\SOUMYA\Downloads\ViVeTool-v0.2.1”) and hit Enter.
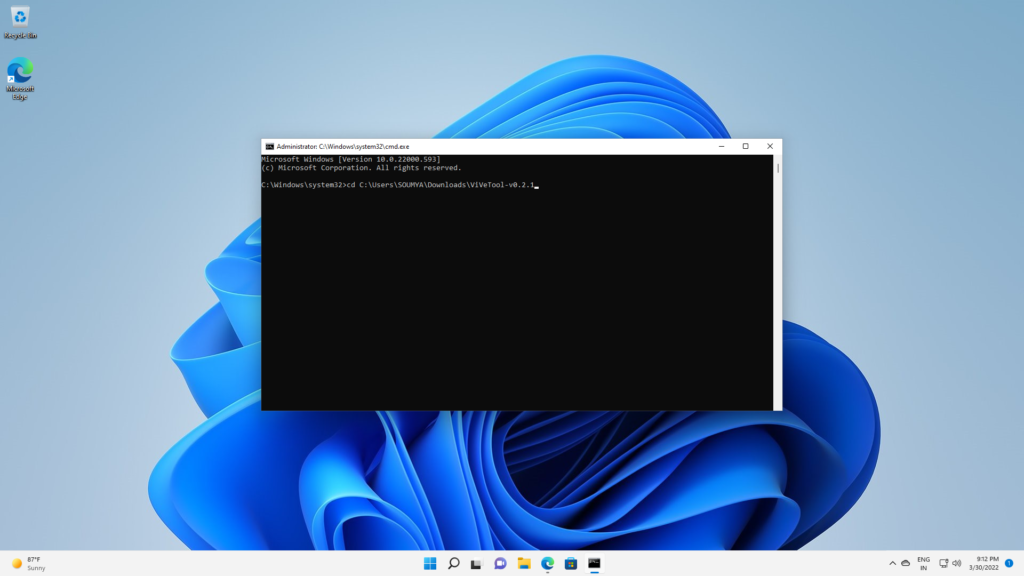
When you’re in the ViveTool directory, type (vivetool addconfig 34370472 2) and hit Enter. It will enable the new tabbed UI in the File Explorer on Windows 11. Now, restart your PC.
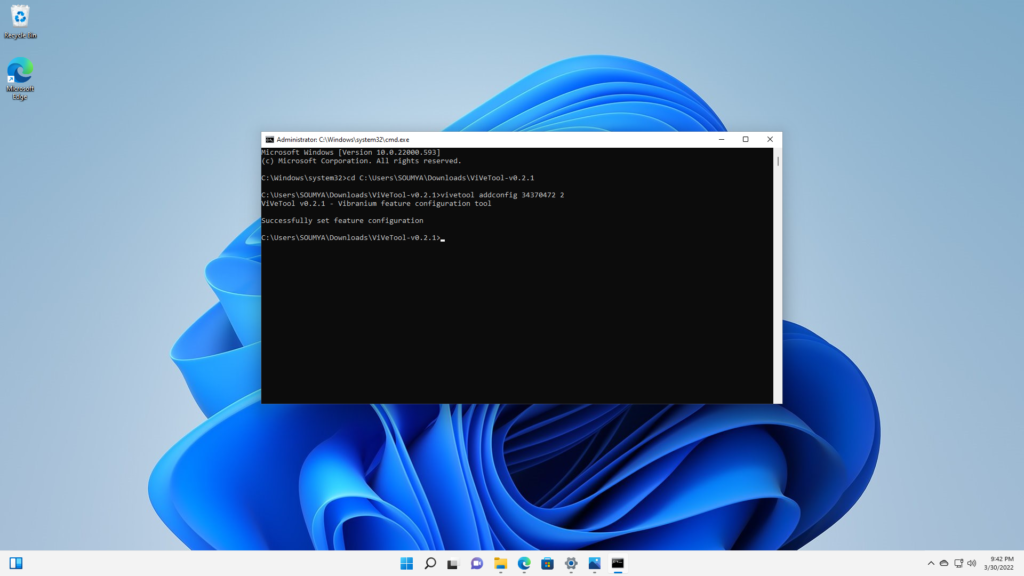
Is Enabling Tab Function In Windows 11 File Explorer Really a Good Idea?
After restarting, you can see Windows Explorer Tabs in Windows 11 work flawlessly but rearranging tabs isn’t possible right now. Also, there’s another problem which is, you can’t pull out tabs to create a separate window for a particular folder as you can do with web browsers. Obviously, this feature isn’t fully developed. When it will be finished then Microsoft will release it in the stable version of Windows 11.
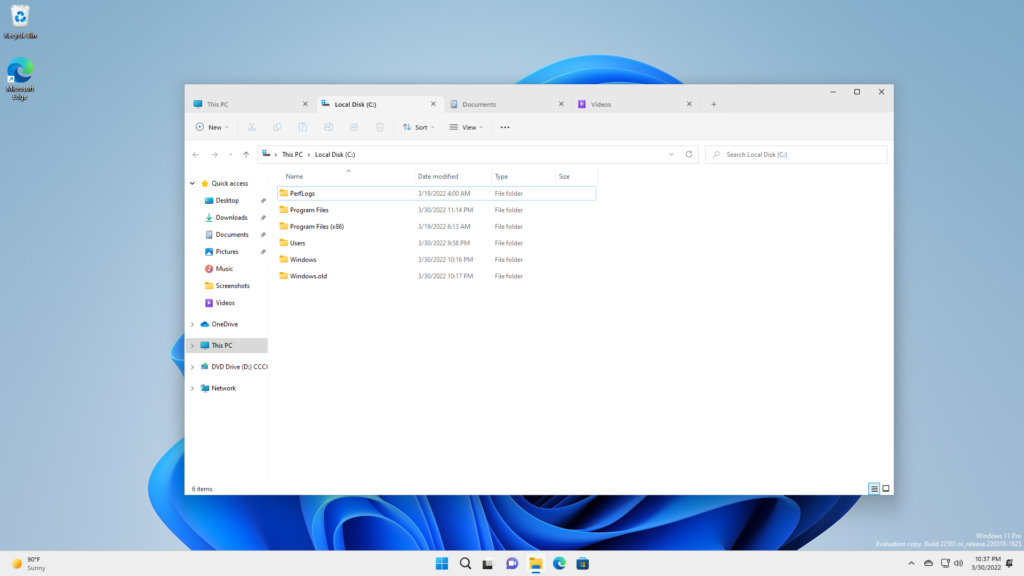
Tabbed UI in the File Explorer in Windows 11 Will be Extremely Handy
Tabbed UI in the Windows 11 file explorer will definitely save a lot of time to switch between different windows. As I have said, it’s not properly usable right now. Windows Explorer Tabs in Windows 11 is still under development. With quite a bit of missing features, it also has a few bugs. That will sometimes be quite annoying. But the good thing is that you no longer need to use the third-party Files app to use a tabbed interface in File Explorer. Hope you guys have learned quite a bit from this article and found it helpful. if it really so then don’t forget to share your valuable thoughts in the comments section below. Thanks for visiting and appreciating our work.

