Previously one of my articles I showed ‘ How to Build an Android TV Box With a Raspberry Pi 4 ’. It seems that Android is working perfectly fine but actually there are several things to do to put this project to an end. First, we have to install the popular streaming services in our system.

Watch the Video Below:
If you are recreating this project then watch the video first to understand everything correctly. If you have already watched that video and then come to the post, I am grateful to you.
Also, in case you don’t know “How to install Android TV os On Raspberry Pi4?” then watch the video below…
Install Streaming Services In Raspberry Pi 4
Streaming services are commonly found on every Android television our version is obviously not different from them. We will install some popular streaming services such as Netflix, Prime Video, JIO TV as well as Zee5 on our system.
Install Amazon Prime Video
Let’s start with Amazon Prime. It can be downloaded from Play Store. If the Playstore’s version doesn’t support your system then you can get the older versions from Aptoide TV.
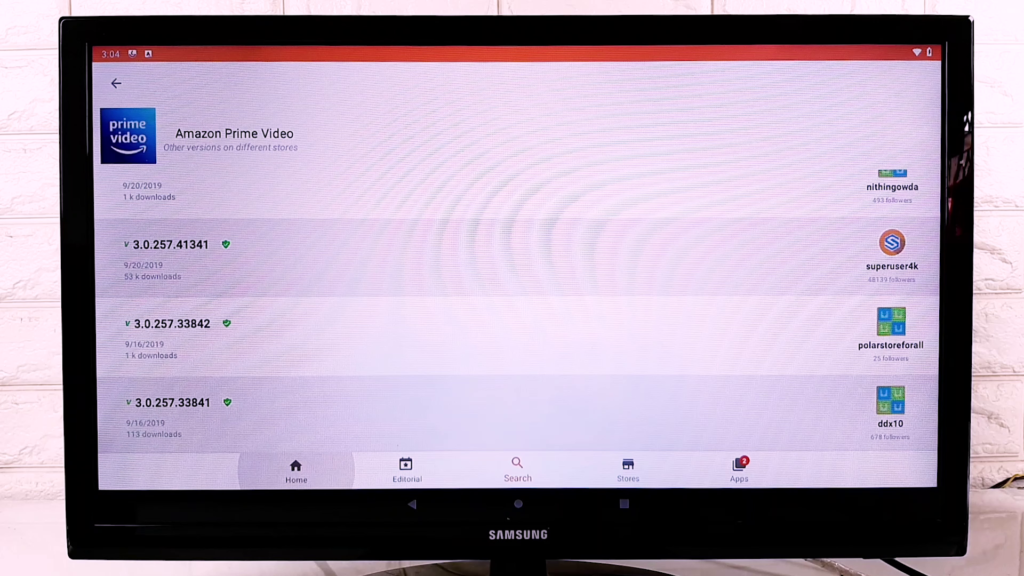
Anyway, after entering Amazon’s User id & Password on the Prime Video app I can easily watch my favorite program.
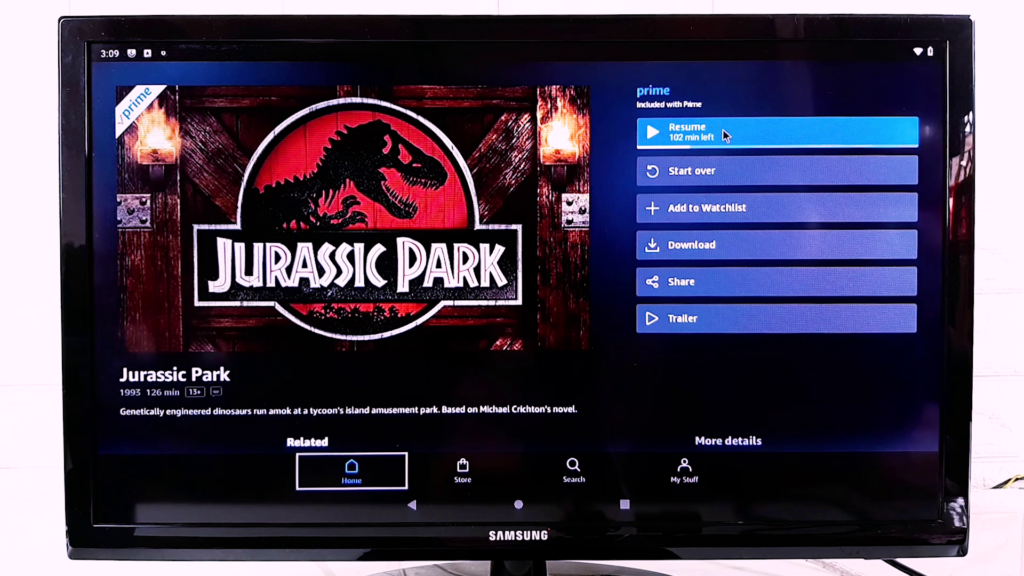
Trying Netflix…
Next is Netflix. I can’t find the app on Playstore. So I have downloaded it from Aptoide TV and install it.
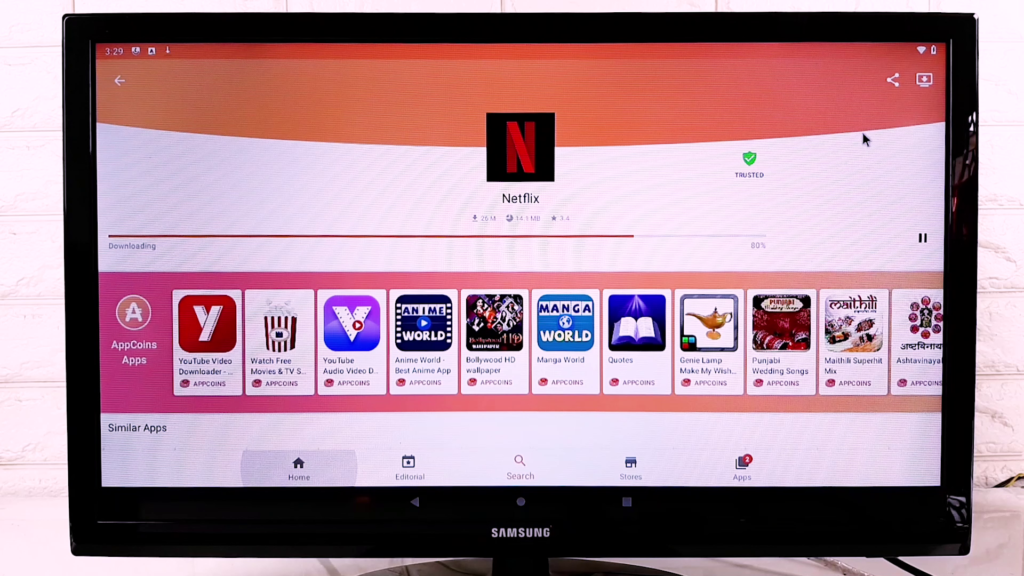
It is opening but I can’t check it’s performance because I don’t have a Netflix subscription. It should work though but if it doesn’t then tell me in the comments below.
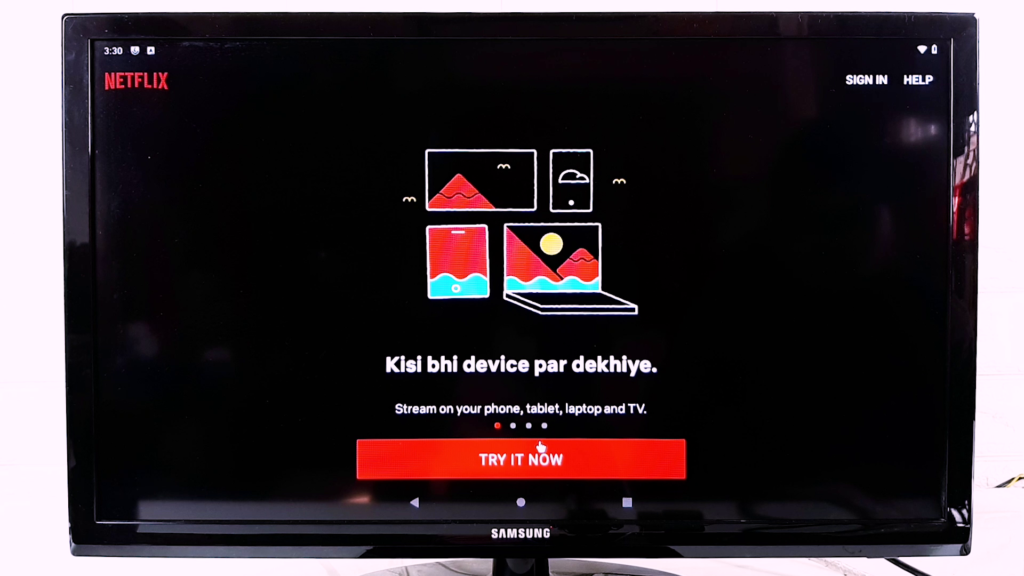
Remember you can’t get the installed app immediately on your home screen. It is needed to restart the machine to show the installed App in the Homescreen.
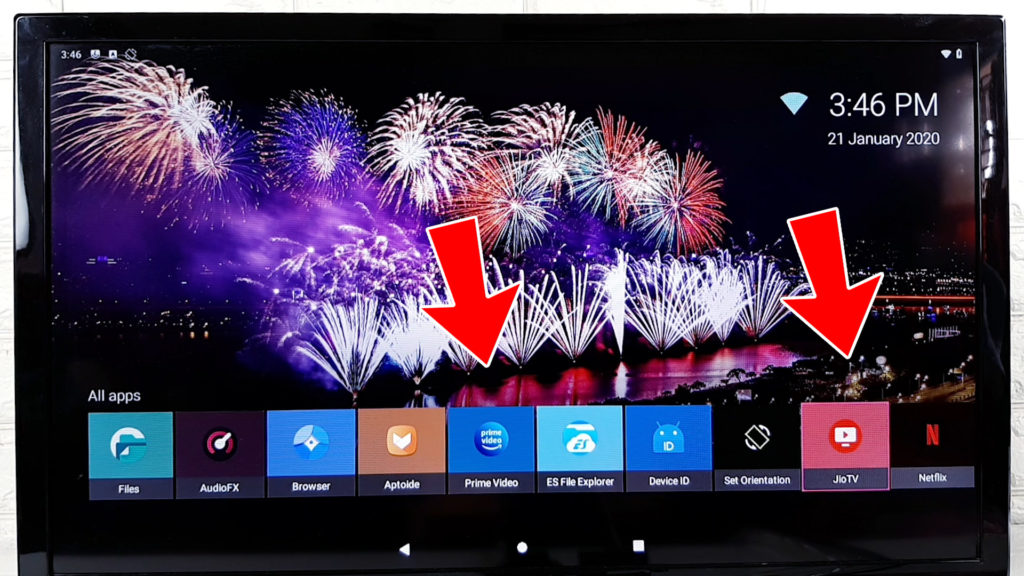
Installing JIO TV
Another app that is very popular especially in Asian Countries is JIO TV. Let’s check whether we can install it or not. Let’s first try to download it from the play store. This app is available here though but after installing it, I have noticed that it doesn’t perform well.
So, I uninstall it and use this version of the JIO TV app (Shown in the picture below). I sideload it from my pen drive again.
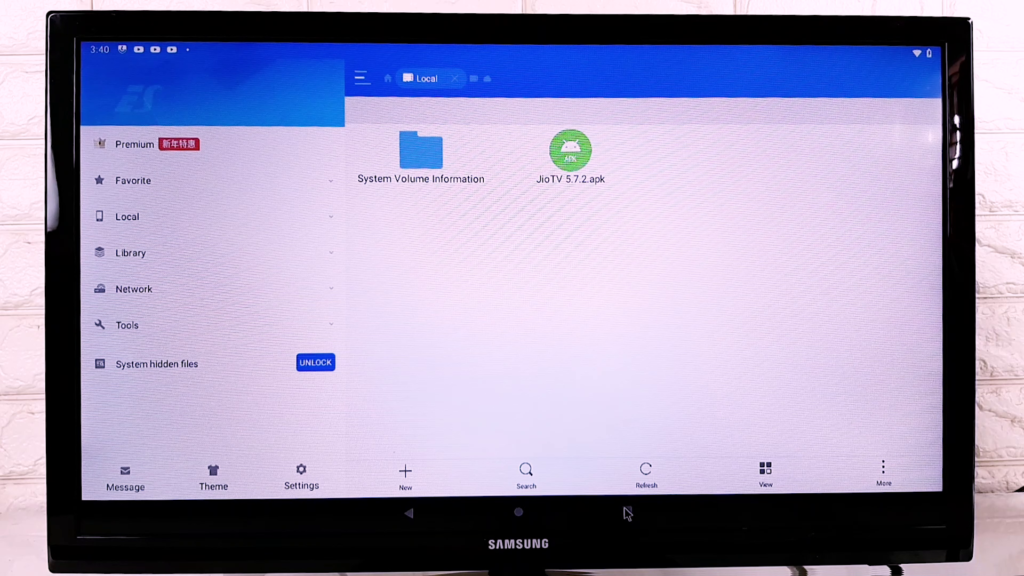
Please remember do not open the JIO TV app right now. First, open an application called “set orientation” and click on the drop-down menu then select automatically. Then press ok.
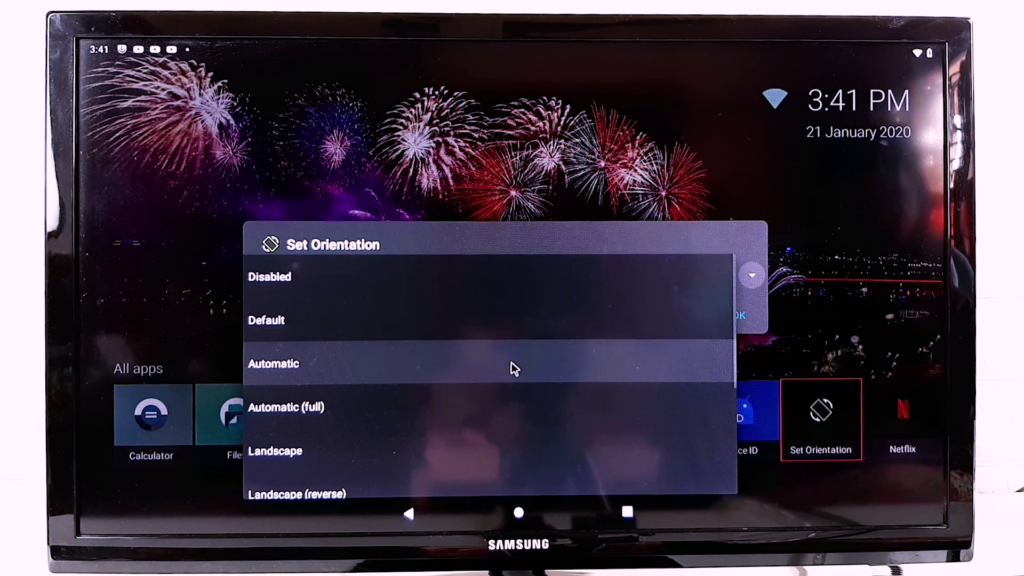
Now open the JIO TV app and sign in with your JIO ID and password. I will not play any programs on the JIO TV app because of the copyright issue.
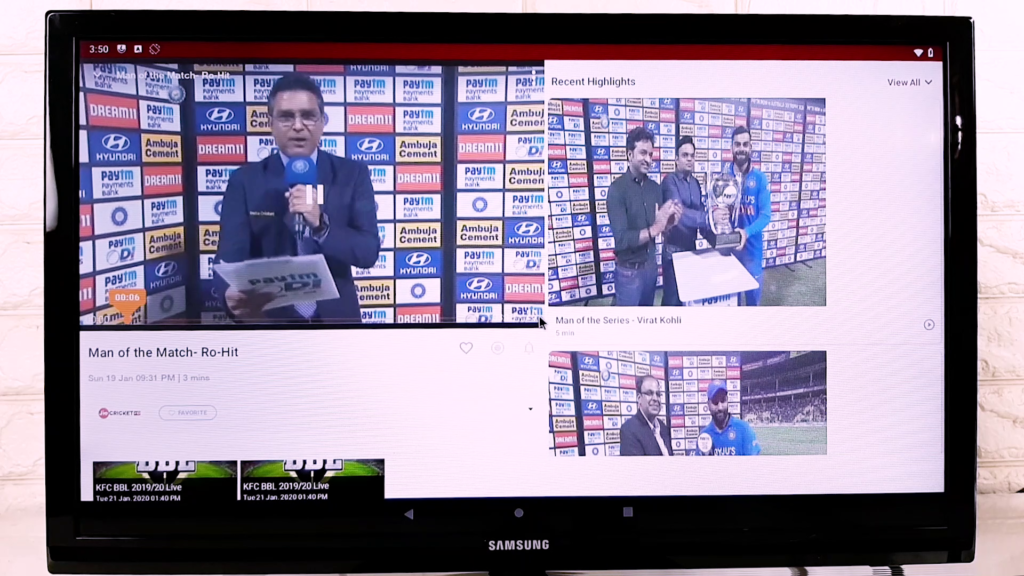
Installing Our Beloved ‘YouTube’
Ok, let’s move into YouTube, Our favorite one. Unfortunately, this version of GAPPS doesn’t come with YouTube so we have to install it manually from the play store.
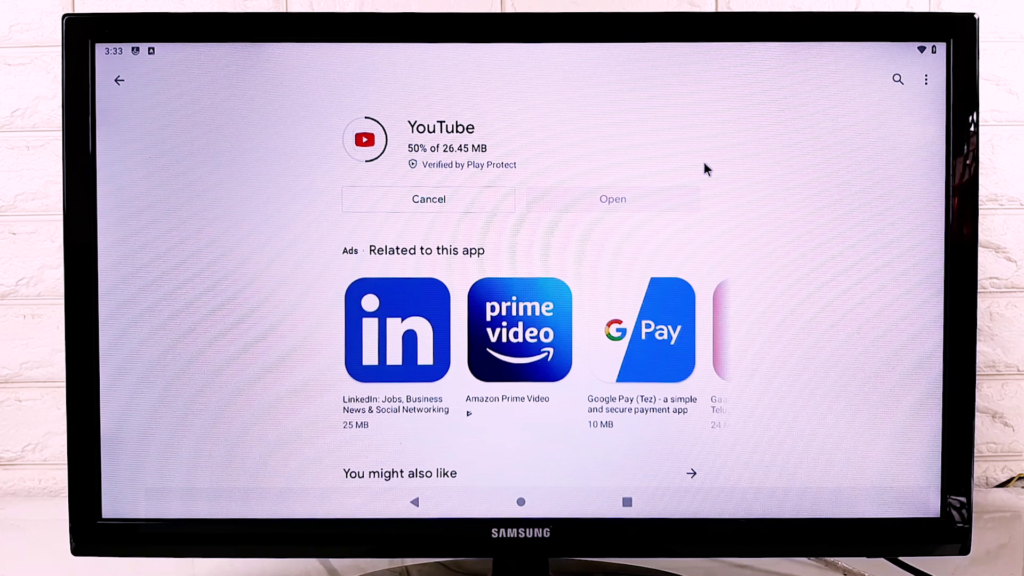
It is also working fine too. They are playing at 720P without any lags. Please remember one thing; this build of Lineage OS uses 1280×720 resolution. So, better not to play any content in any application more than 720P. That may freeze the app and sometimes the video lags too much and looks awful. So, keep it in mind.
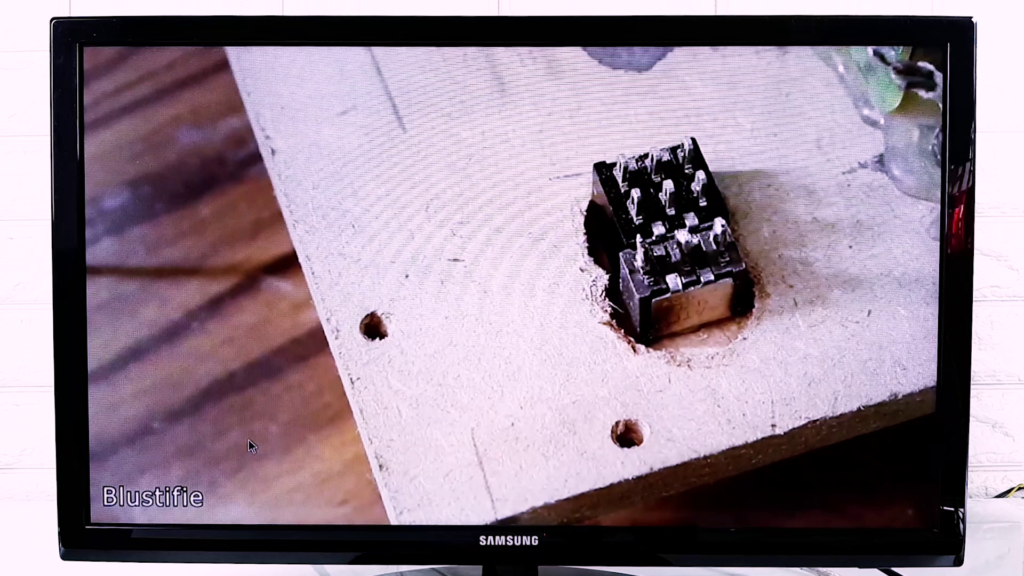
Let’s Move into the ‘Zee5’
Next is Zee5, avoid to install it from the Playstore. It may not open properly and sometimes freezes randomly. I am recommending you to download it from Aptoide TV. Frankly speaking, the Playstore version is suitable for mobile devices not for TV whereas this version is made for TV. Anyway, let’s open it. At the very beginning, we are coming into this login screen. By ignoring it let’s click on ‘skip’.
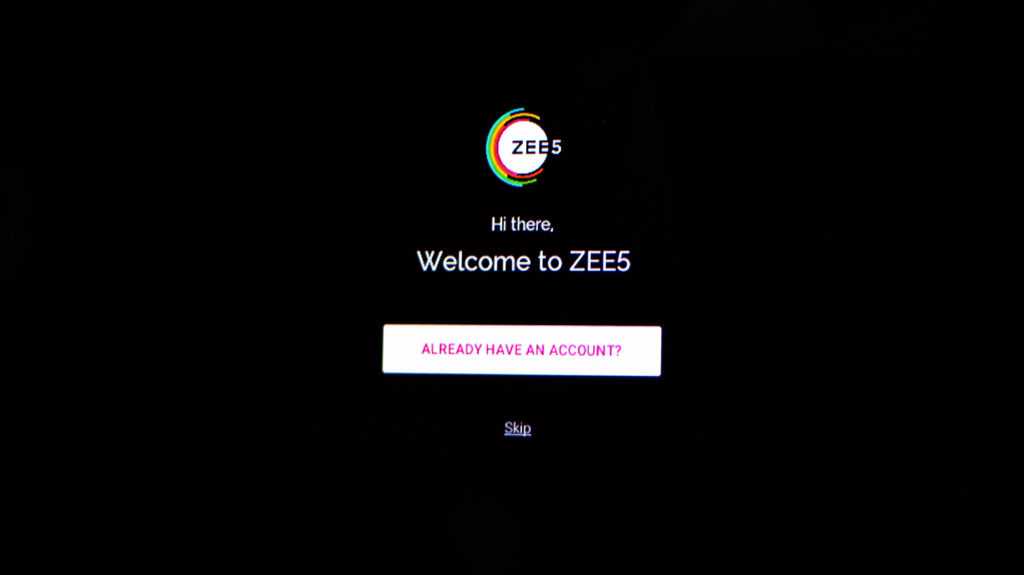
As you can see Zee5 is working fine but the status bar is hiding some content of the zee5 app.

So, I decided to hide it by enabling the ‘Expanded Desktop’ option from the settings>Display>advanced>Expanded Desktop.
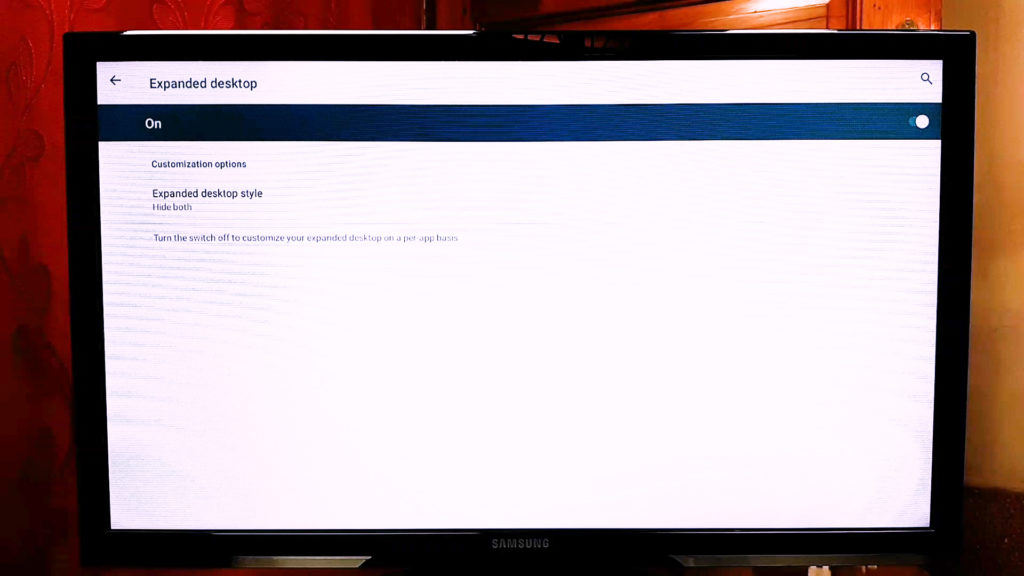
Ok, let’s get back to the Zee5 app. Now it looks fine. To login to the app, just move the selection box to the ‘Settings’ and then click on log in. That’s it. Here are the instructions provided by the app itself. Follow them step by step and I am assuring you that you can successfully login to the zee5 app.
Required Applications:
Amazon Prime Video:
Netflix:
- Play Store: Not Available
- Other Sources: (Link)
JIO TV:
- Play Store: Not Recommended
- Other Sources: (Link)
Zee5:
- Play Store: Not Recommended
- Other Sources: (Link)
How to enable 3.5mm audio Jack on Raspberry Pie 4b in Android OS?
It is important to say that if you want to use the 3.5mm jack of the raspberry pi then you have to use a line of code into the terminal. It can be enabled through the developer option as I showed you previously. Please don’t forget to turn on the root access too. Remember the ‘Local Terminal’ doesn’t immediately visible on the home screen. We have to restart the machine first to do the job.
In the terminal type
- Su
- rpi4-audio-jack.sh
- reboot

That’s it. After the reboot, the external speakers can be connected through the 3.5mm jack. Remember, this time HDMI audio out will be disabled.

The Enclosure of a Raspberry Pi 4
Only one thing is missing which is a case. For that, I am using this case with a 30 mm fan included with some corresponding screws and nuts too. This fan especially will help the pi to cool down perfectly besides this heatsink. Although to fit the Pie into the case, I have faced lots of mechanical difficulties that I have explained in the video.

After fitting the pie into the case by some modifications with the case, it’s time to set up the fan on its corresponding cutout with the nut & bolts provided with the case.

To provide the power to the fan, the raspberry pi can also help me. According to the datasheet of the Pi, these are the 5V and ground pins. And these are some GPIOs. I have connected the fan’s positive to the raspberry pie’s 5V rail and ground to ground.
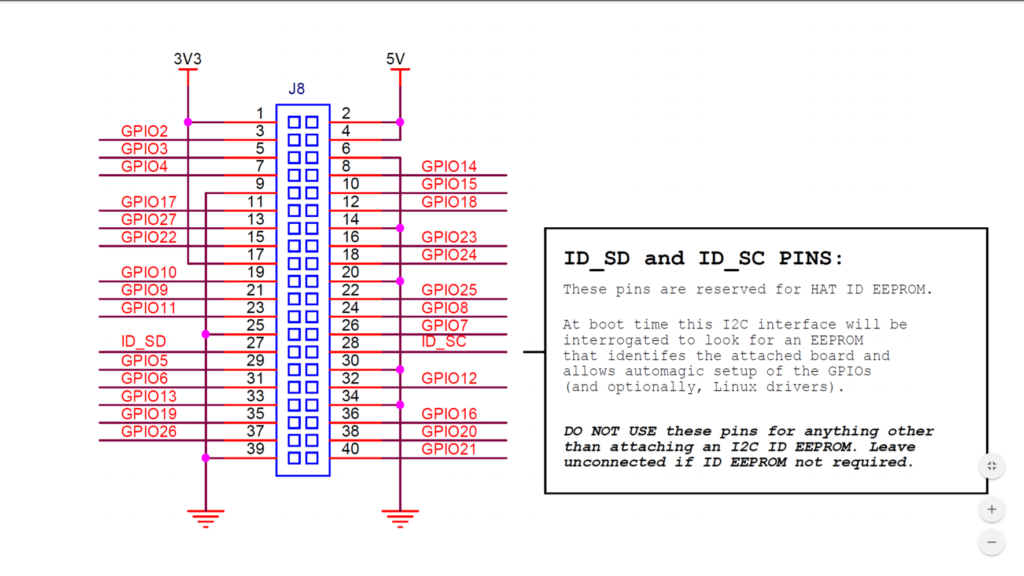
Controlling Android TV on Raspberry Pi
With everything up and ready, you will probably want to disconnect your mouse and keyboard in favor of something lightweight. Several remote options are available for the Raspberry Pi, which should work with Android TV. One option is the Mini Wireless Keyboard/Air Remote Control which is a combination device with configurable LED backlight.

Enjoy Your Media With Android TV on Raspberry Pi!
By now, you should have a Raspberry Pi 4b pumping out videos and music using the LineageOS with an Android TV user interface. To all intents and purposes, you have an Android TV box!
If you run into trouble with performance, so ensure your microSD card is properly rated class 10 or something. Also, check your power supply as it should be rated properly. Also, don’t use any unbranded power supply which can destroy your board quickly.
If you guys enjoyed this video and learn something new then don’t forget to like, share and subscribe and turn on the notification bell on my YouTube channel. If you also love this article then don’t hesitate to comment down below. thanks for visiting.

