Encountering occasional hiccups and glitches in your Windows operating system is almost inevitable. To navigate through these challenges seamlessly, these Windows Diagnostic Tool emerges as an invaluable ally. In this article, we delve into the functionalities and capabilities of these powerful tools, shedding light on how they can assist users in identifying and resolving myriad of issues that may surface during their computing endeavors. Let’s explore the comprehensive all of these Windows Diagnostic Tool for troubleshooting and optimizing your Windows experience.
Utilities for Identifying Windows System Problems
Dealing with hardware issues can be quite frustrating, often arising when using an older operating system version or a new Windows Insider build. The below tools will help you to identify or detect the problems of your Windows computer. Sometimes these tools fix the issue by it self or just show the problem so that you can resolve the issue.
HWinfo
HWiNFO stands out as the most thorough system summary tool, providing a comprehensive display of all vital information about your computer. From CPU temperatures to fan voltages, it excels in offering accurate readings. Specifically recommended for users with Ryzen processors, as alternatives like CPU-Z may sometimes provide inaccurate data, making HWiNFO the go-to choice for precise and reliable hardware readouts on your PC.
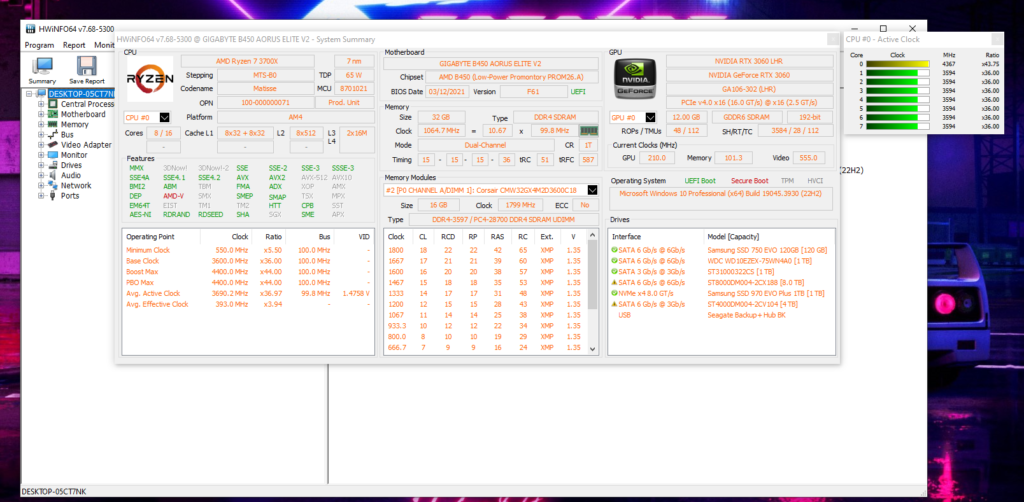
Windows Reliability Monitor
The Reliability Monitor is a highly useful tool available since Windows Vista, although many users are unaware of its existence. To access it, simply navigate to the ‘Control Panel’, then ‘System and Security’, followed by Security and Maintenance’, and finally, Maintenance, where you’ll find “View reliability history.” The blue line displayed illustrates your system’s stability level.
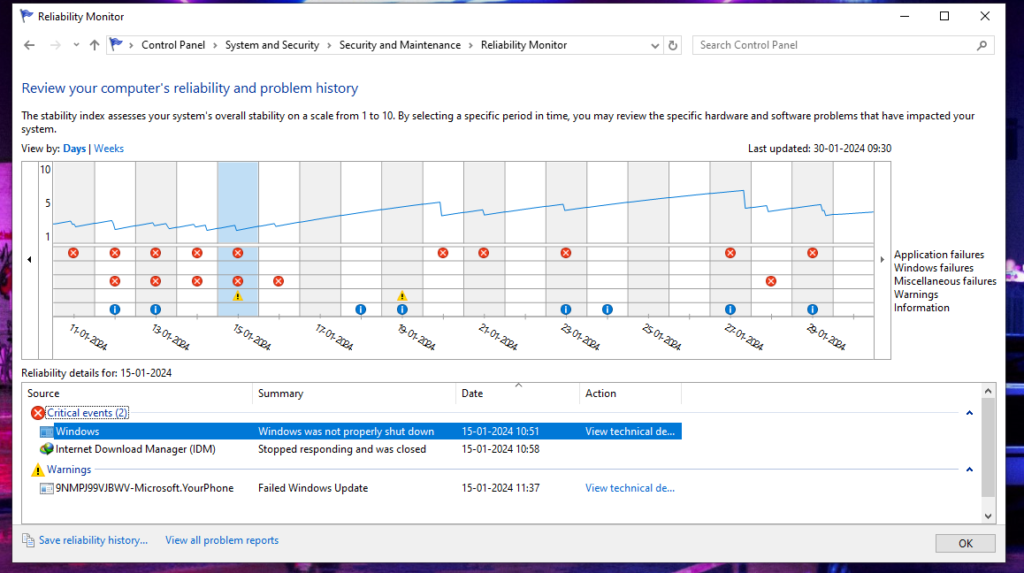
In instances where your system encounters errors, the Reliability Monitor becomes a valuable resource for investigation. For example, if you face recurring issues like a sudden system shutdown with a blue screen after running for some time, and you’re puzzled about the cause, check the Reliability Monitor. The next time you power on your system, head straight to the Reliability Monitor, where errors will be highlighted, allowing you to find solutions for a more stable computing experience.
Crystal Disk Info
The next tool is CrystalDiskInfo. There’s no need for me to explain it as I’ve covered it extensively in so many different videos. With CrystalDiskInfo, you can effortlessly check the health, temperature, spin-up time, uptime, error rates, and more of your HDDs, SSDs, and even pen drives. If this tool detects any issues with your HDD or SSD, it will provide a caution message, enabling you to investigate further. You can then pinpoint the exact location of the problem from the below error list and, by searching on Google, find potential solutions based on the detected error.
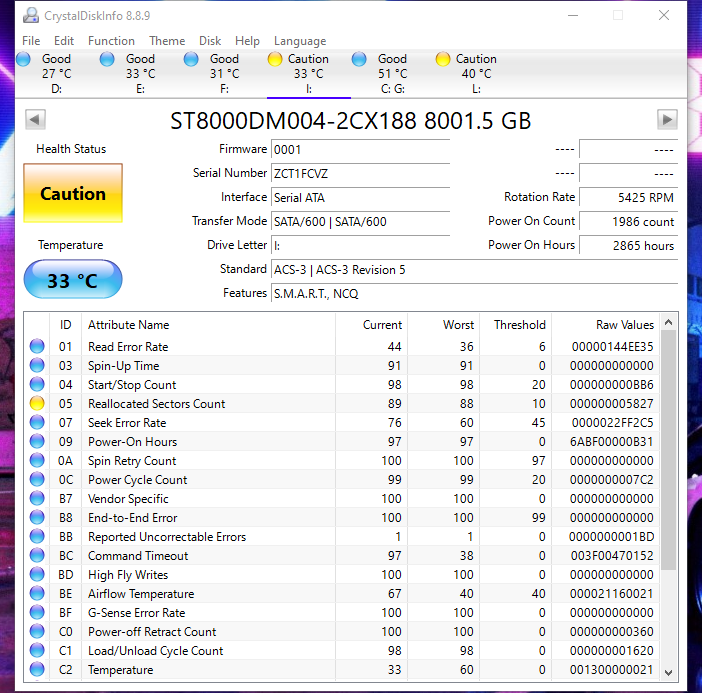
Windows Disk Management
The next tool, which I consider quite essential, is Windows Disk Management. This is a built-in disk utility tool in Windows that allows you to easily create and delete partitions, as well as assign drive letters. It proves particularly useful for tasks related to managing drives.
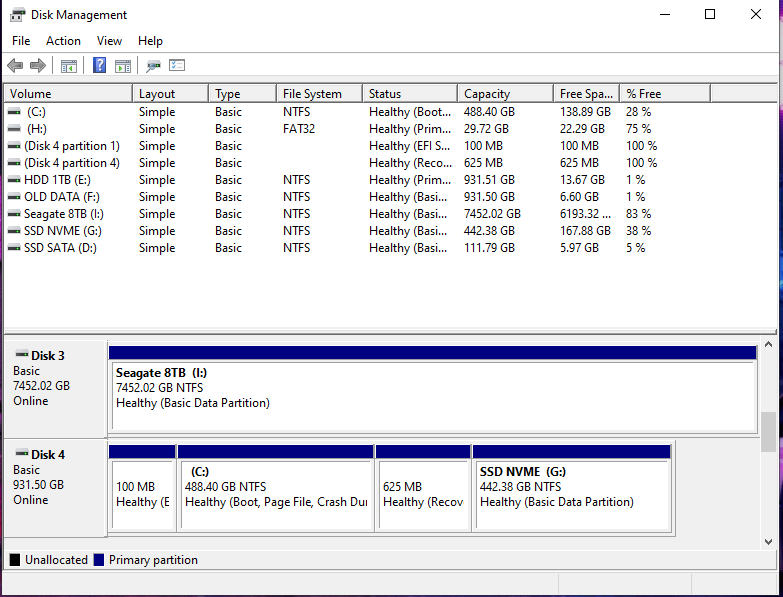
If you suspect any issues with a specific drive, you c an use this tool to check for drive errors. Simply right-click on the partition you want to check, go to Properties, then navigate to Tools, and click on “Check.”
Windows Memory Diagnostics
If you genuinely want to identify a problem with your RAM, Windows Memory Diagnostics is an excellent tool. To use it, simply search for “Windows Memory Diagnostics” in the Start menu, then click on “Restart Now and Check for Problems.”
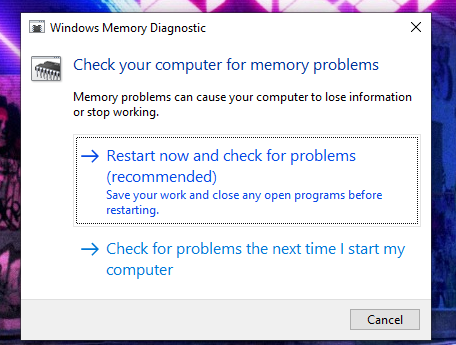
When you initiate this software, your computer will restart, and several tests will be conducted on the RAM. If any errors or failures are detected, the tool will pinpoint which RAM module is problematic.
Troubleshooting Display Problems
Tools for Troubleshooting Display Problems on Windows If you spot an unusual element on your screen, like a tiny black dot that isn’t dust or grime, it could be a dead pixel. Luckily, there are applications available to assist in reviving and potentially saving a dead pixel.
JScreenFix
Many times, friends, you might be aware that a monitor can have a stuck pixel that stays a particular color, which can be quite annoying. If there’s no physical damage, there’s a tool called JScreenFix that can potentially fix stuck pixels. This tool flashes hundreds of different colors on the stuck pixel every second, giving it a 60% chance of recovery. You don’t need to install anything. It’s a browser application. Just visit the link below and click on “Launch JScreenFix”.
Use: JScreenFix
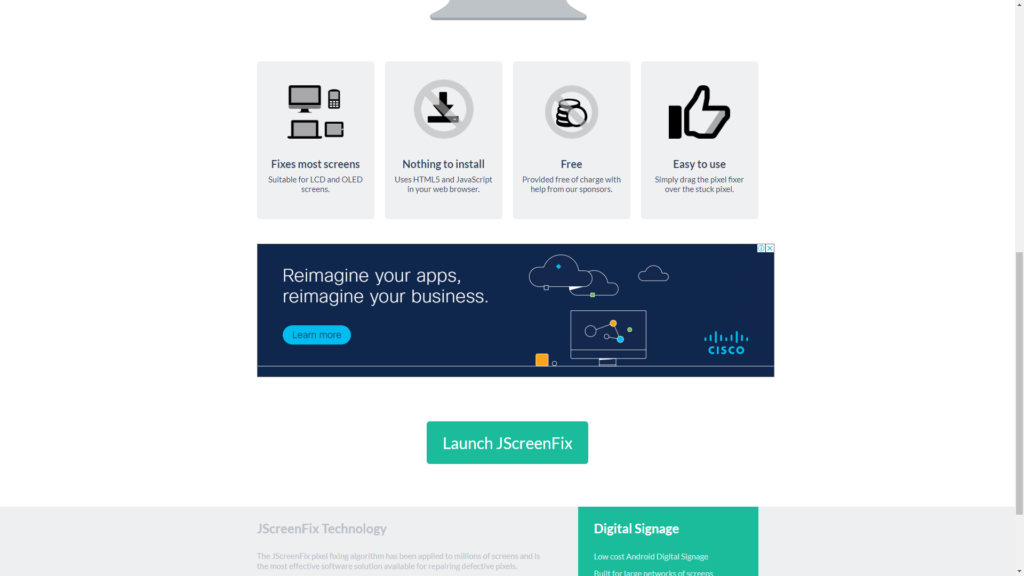
Pixel Healer
If your monitor has a certain dead pixel, you can use an app called Pixel Healer. This application flashes RGB colors on the dead pixel, often reviving it. Simply download the app; it’s a small file, around 100 KB. If there’s a problem, try using it. If it’s not a hardware issue, there’s a possibility that the dead pixel may revive.
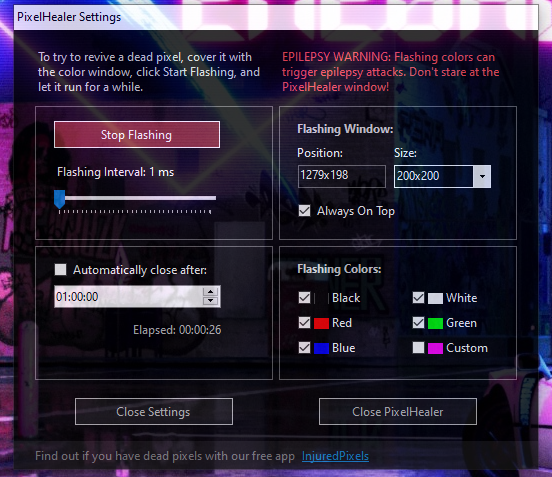
In the Concluding Lines…
In conclusion, these Windows Diagnostic Tool emerges as an indispensable asset for users navigating the complexities of their operating system. From the comprehensive insights provided by HWiNFO to the subtle yet impactful observations of the Reliability Monitor, and the invaluable disk management capabilities of Windows itself, these tools collectively empower users to understand, troubleshoot, and optimize their Windows experience. Whether uncovering hardware nuances with CrystalDiskInfo, identifying RAM issues using Windows Memory Diagnostics, or tackling display anomalies with specialized apps, this toolkit equips users with the means to address a spectrum of system challenges.
