Mostly, with laptops people complain about battery issues, keyboard failure, hinge broken, and even display problems but there is another problem that can’t be ignored – RAM issues. When RAM is started creating problems you will be frustrated and can’t find what’s actually happening with your system. In this article, I will discuss those problems which seem to look common but they actually indicate the problem of the RAM modules that results in sudden RAM failures.
What does RAM do in a Computer?
RAM is an essential component of our computer. In simple words, RAM defines how many apps can work simultaneously. Before sending every process to the processor it first stores in RAM. Whatever storage you’re using even a hi-fi Gen 4 NVME SSD, it could hardly achieve a read or write speed of more than 8000MB/s. Even a slowest RAM could easily reach more than 32GB/s but It’s just the computer’s short-term memory. RAM holds the data until the power is there. When a computer reboots it loses everything.
Anyway, we have already two different articles: How to Check Available RAM Slots in Windows 11? & Can You Use 4GB and 8GB RAM Together?

Let’s discuss the problems:
Losing Performance Overtime
Don’t take it lightly if your laptop or PC slows down slowly as time passes. I mean to say that when you turn on your computer it just works fine but the longer you use it becomes slower and slower. Another issue often simultaneously happens is when you run a high memory-intensive task such as Adobe Photoshop or complex video games and open multiple tabs in your browser, the system suddenly slows down and becomes unusable. These are not normal you have to stay alert. Most probably RAM in your system will fail soon.

Obviously, this kind of problem does not always refer to RAM issues. Offen the misbehaving program could eat the machine’s CPU or RAM resources. To check whether the problem is in the RAM or in the program itself, you could check your system resources. In the case of Windows, you can visit the task manager and check whether a program eating up resources or not. If not, still your system is continuously slowing down then you could restart your machine and check still this problem persisted or not. If it exists then probably RAM is faulty it will fail soon.
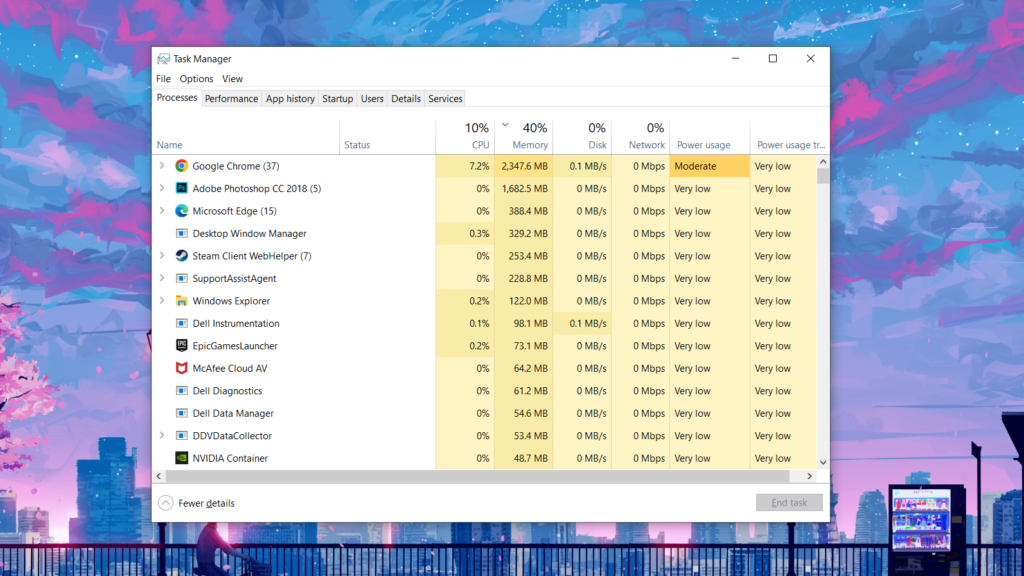
Random Crashes are not Normal
Yes, if your system crashes randomly especially when you are performing heavy RAM-demanding tasks such as while opening up multiple tabs in Google Chrome or running a video editing task or rendering something in Blender, or even while playing complex video games if your system suddenly crashes and this crashing is happening almost every day or multiple times in a day then probably the system memory AKA the RAM is faulty.
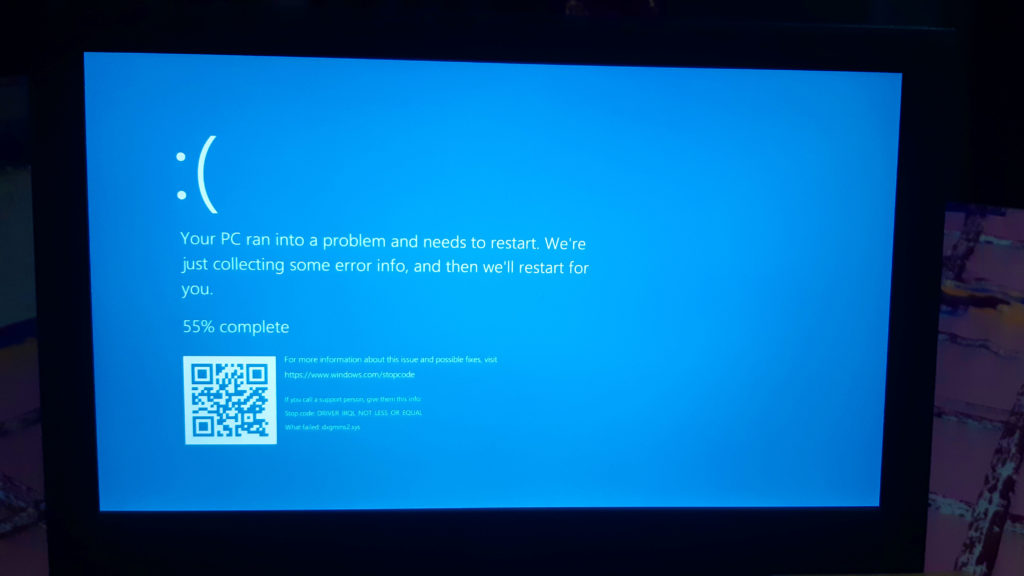
However, this problem does not always represent faulty hardware, sometimes blue screen of death comes because of different software issues like there is hardware installed in which the driver isn’t properly functioning, or sometimes there is a bug or a corrupted system file in the windows which causes blue screen of death.
RAM size Should not Change Automatically
Another strange behavior while the RAM is going to fail – in the system info if your system displays an incorrect RAM amount then it’s possible that the RAM in your system is faulty. Obviously, to identify that your system is showing wrong information you have to know the amount of RAM your system actually has. To know the exact value you have to check the specification of your system. If you have assembled your PC and don’t know the RAM amount first of all you have to shame yourself. The only way to check is to open your PC case and check the labels on the RAM sticks themselves. If the written value on the label doesn’t match the value that Windows or the operating system is showing then probably the RAM of your system is faulty.
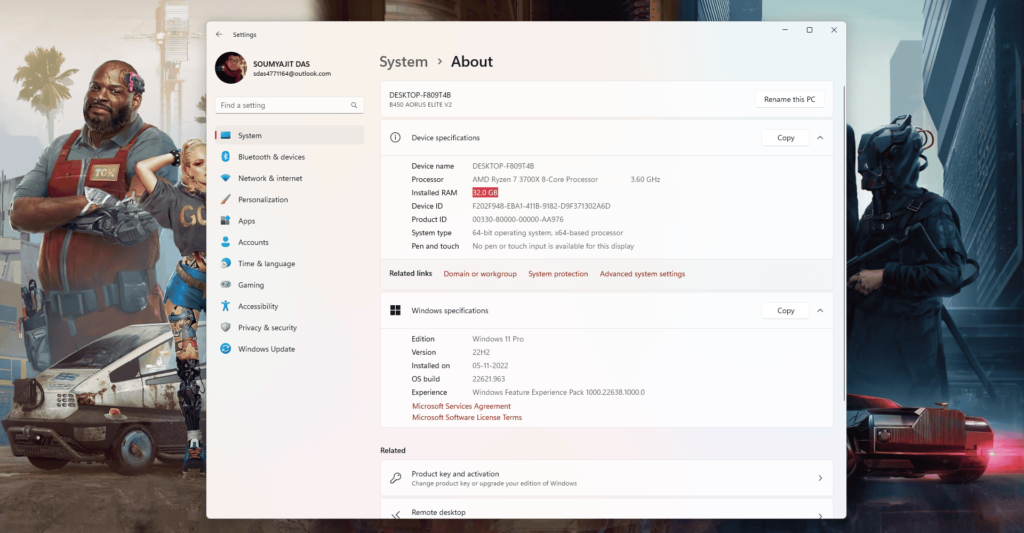
To check the RAM amount in Windows navigate to System > About. Here with lots of different system information, you can also check the amount of RAM your system possesses. If the value is wrong then something is not right.
Data Files are Getting Corrupted
Sounds like it’s the problem of the storage devices but not necessarily. It could happen because of failing RAM. If files are getting corrupted while untouched then it could be the problem of the storage device but if it is getting corrupted when you try to open them then it is definitely a RAM issue.

Especially, those files which are accessed and used frequently are getting corrupted automatically then it is definitely something that isn’t right with the RAM. This problem will get worse as time passes. As much RAM degrades this problem will increase. However, not always faulty RAM could cause the destruction of the data but sometimes it does.
RAM Can Interfere With the Graphics Driver
It is also possible if the problem is getting bigger then sometimes because of the faulty RAM, the system refuses to boot. If it boots but the system can’t load the graphics driver which results in a constant black screen after the manufacturer logo appears. Or maybe the booting process just stuck on the manufacturer logo. Although the black screen I have talked about earlier doesn’t necessarily tell that the RAM is faulty sometimes it is the video card that causes issues but still, this is an indication of RAM failure.
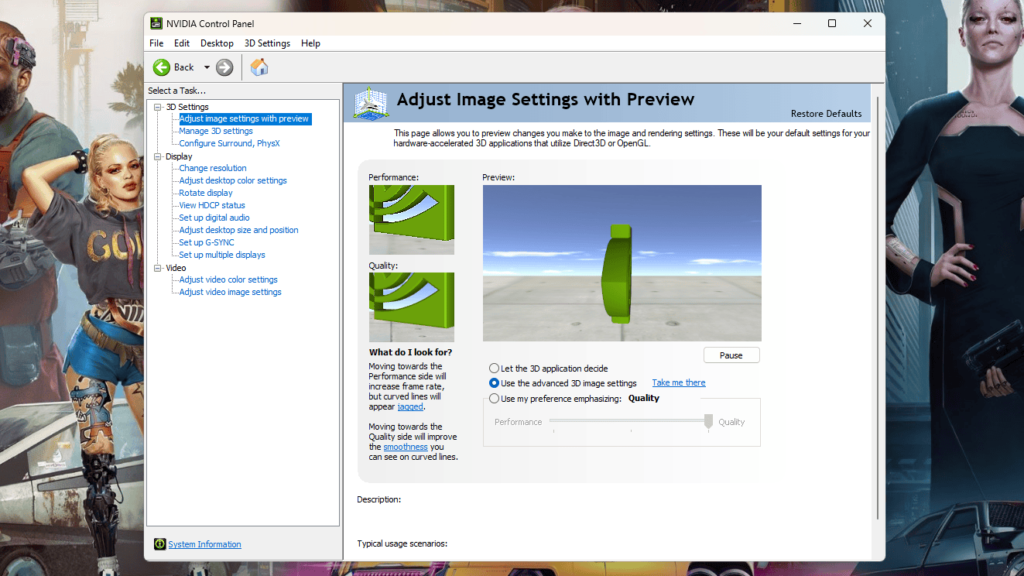
System Just Get Stuck in a Few Minutes
Another thing that represents faulty RAM is when the operating system just freezes and doesn’t do respond to any user input. The only thing which resolves the problem is to perform a force restart by just holding the physical power button of the PC. It is also possible that even you can’t log-in to Windows. When Windows or the Operating System demands a password because of the faulty RAM the system freezes just right there and you can’t type anything on the keyboard. Even if your system has a fancy unlocking system such as fingerprint or face unlock that will also don’t respond. It sometimes indicates that the RAM is going to fail.
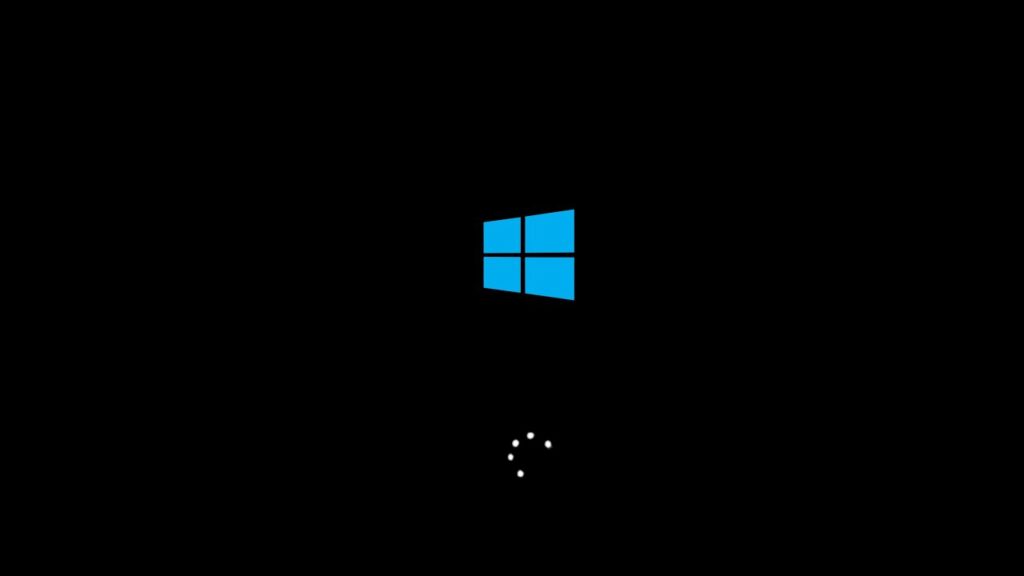
System Diagnostic Light Tells Something
System Diagnostic Light is generally used in laptops. The blinking patterns or color patterns tell so many things about the laptop. In the case of Dell Inspiron 7000 series laptops, the diagnostic LED which is also a power indication LED, and charging status LED blink 2 times ‘Amber’ or you can say ‘Orange’ color and 4 times ‘White’ means RAM is faulty.
Obviously, while blinking in this pattern there is no display on the laptop screen. Similarly, most laptop manufacturers integrate the diagnostic light on their laptop lineups. Maybe, their blinking pattern or light color would be different. If your laptop isn’t turning on but you hear the fans are running then notice the blinking pattern of the led and Google the pattern sequence. Hopefully, you got the answer what’s the problem with your laptop.
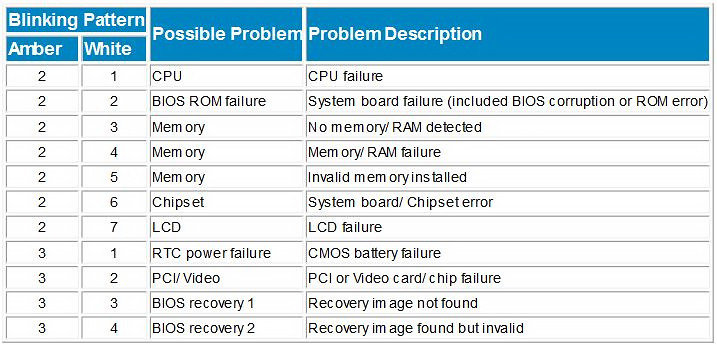
Check for Bad RAM on Windows
To check the RAM, there is a built-in tool in memory diagnostic tool in Windows that can be accessed from ‘Run’. Open Run by just hitting the Keyboard shortcut Windows Key + R and type ‘mdsched’, and press Enter.
Now your machine will restart and run some tests before automatic restart. When the test finishes the system restart and return you to the desktop. If any problems found will be displayed in a notification on the Taskbar.
In the concluding lines…
So, That’s it. These are a few ways to understand whether the RAM is going to fail or not. Though these are not the only signs. There are so many things that could happen while RAM failure if you almost get confidence that RAM is faulty don’t rush first test everything properly as I have mentioned then take your decision. If your system has two individual memory sticks and one of them becomes faulty, could cause issues. So what you have to do is to remove one by one and check them individually.
